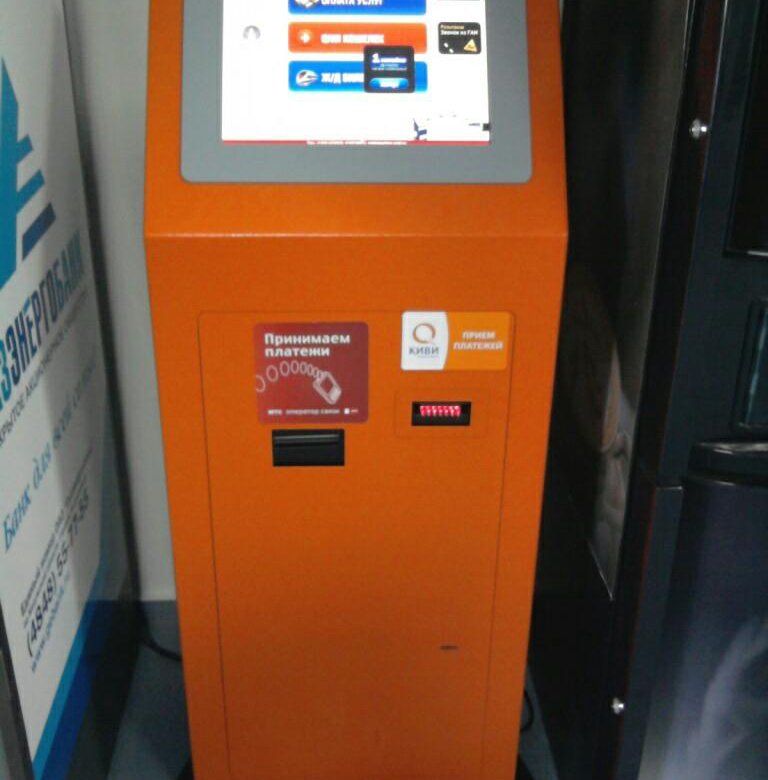Если ваш слуховой аппарат настроен неправильно…
Какими материальными объектами можно подтвердить бурный научно-технический прогресс человеческой цивилизации последних лет? Ракета Falcon 9 Илона Маска? Самый последний iPhone? Tesla третьей модели? Безусловно. Но с абсолютно тем же успехом в этот ряд выдающихся творений человеческого разума можно включить любой из выпущенных в текущем году цифровых слуховых аппаратов. Ведь, по сути, в этом крошечном пластиковом корпусе кроется мощнейший высокопроизводительный компьютер, способный на решение самых сложных задач. Правда, с одним условием: для этого он должен быть правильно настроен. А с этим, как показывает практика, нередко возникают проблемы…
Трудности при замене старого СА на новый
В этот день слуховой аппарат делал все, чтобы максимально усложнить вам жизнь:
- вы прекрасно слышали любой посторонний звук, но только не человеческую речь.
- за обедом стук столовых приборов о тарелки не позволил вам нормально поговорить с семьей.

- свист ветра за окном автомобиля полностью перекрывал звучание магнитолы.
- смех детей на задних сидениях был оглушительно громок, а голос мужа, сидящего рядом на месте водителя, напротив, был едва различим.
Все это казалось очень странным, т.к. за день до этого вы посещали аудиолога, и он внес все необходимые корректировки в настройки слухового аппарата. Но в результате те настройки, которые казались оптимальными в кабинете аудиолога, в «полевых условиях» продемонстрировали свое несоответствие вашим потребностям, и вам потребовался повторный визит.
Подобные ситуации не являются редкостью. Например, многие центры слуха предлагают услугу по замене слухового аппарата на более новую модель: это позволяет одновременно и сэкономить (размер доплаты за новый слуховой аппарат значительно ниже его фактической стоимости), и пользоваться инновационными технологиями индустрии слухопротезирования по мере их выхода на рынок. Но иногда настройки с предыдущего слухового аппарата не удается корректно перенести на новый слуховой аппарат.
Первое время бывает трудно понять истинные корни проблемы и отличить те естественные трудности, связанные с адаптацией к новому слуховому аппарату (как правило, первое время все звуки кажутся острее и ярче) от некорректности его настроек. Поэтому лучшим решением будет дать себе несколько дней на привыкание к новому звукоусиливающему прибору, а если проблема не решится, и вы продолжите испытывать дискомфорт – то смело обращайтесь к аудиологу.
Необходим слуховой аппарат?
Более 300 наименований
Как устранить проблемы связанные с неправильной настройкой СА
Неправильно настроенный слуховой аппарат – настоящее испытание для нервной системы. Любой даже самый безобидный звук – шелест бумаги, бегущая из крана вода, гул работающего холодильника – кажется раздражающе громким, перекрывающим человеческую речь. Если вы попали в подобную ситуацию перед выходными, и визит к аудиологу предстоит только в понедельник
- воздержитесь на время от использования слухового аппарата и дайте своим ушам небольшую передышку (это поможет устранить ощущение переизбытка звуков, в буквальном смысле слова взрывающее вашу голову, и принесет ощутимое облегчение).

- снизьте коммуникативную активность (на некоторое время вы выпадете из привычной звуковой среды).
- в общении с окружающими используйте свои навыки чтения по губам и будьте максимально сосредоточены, чтобы следовать за беседой.
Возможно, у вас обострится тиннитус (шум в ушах), проявления которого компенсировались благодаря работающему слуховому аппарату.
- постарайтесь побольше отдыхать, посмотрите фильм с субтитрами
- не нужно терпеть, думая, что все утрясется само (при малейшем слуховом дискомфорте обращайтесь к аудиологу).
Состояние слуха со временем может меняться, что в свою очередь требует соответствующей коррекции настроек слухового аппарата. Чутко реагируйте на любое изменение его звучания и незамедлительно делитесь своими наблюдениями с аудиологом: от этого зависит ваш слух и качество жизни.
Если у вас остались вопросы или требуется квалифицированная помощь специалиста, смело обращайтесь в центр слуха Ю-МЕД!
Типичные неисправности слухового аппарата
*Неисправность — Причина — Способ исправления
1. Аппарат свистит — Повреждена трубочка — Заменить
Аппарат свистит — Повреждена трубочка — Заменить
2. Аппарат свистит — Вкладыш плохо вставлен в слуховой проход — Удалить и вставить заново
3. Аппарат свистит — Установлено слишком большое усиление — Уменьшить усиление регулятором громкости
4. Аппарат свистит — Забито отверстие ушного вкладыша и перехода слухового аппарата — Почистить
5. Аппарат молчит — Села батарейка — Заменить
6. Аппарат молчит — Батарейка загрязнена — Протереть батарейку салфеткой
7. Аппарат молчит — Батарейка неправильно вставлена — Вынуть и вставить батарейку правильно
8. Аппарат молчит — Забился ушной вкладыш — Прочистить отверстия вкладыша
9. Аппарат молчит — В трубочке капли воды — Выдуть воду с помощью резиновой груши
10. Слабый сигнал аппарата — Села батарейка — Заменить батарейку
Существует ряд поломок, ремонт которых может осуществить только специалист по ремонту медицинской техники:
Нарушение изоляции токопроводящих соединений и коррозия контактных площадок под воздействием неблагоприятных факторов биологической среды и влаги.
Наибольшее количество отказов в слуховых аппаратах приходится на узлы и компоненты, подвергающиеся воздействию со стороны человека (в той или иной степени) — на оперативный регулятор громкости, переключатель, переход (рожок), преобразователи — телефон и микрофон.
Основной причиной выхода из строя микрофонов является загрязнение продуктами биологической среды и влажности, а телефонов — механическое воздействие, результат падения или удара.
При падении слухового аппарата с высоты роста человека наиболее часто выходит из строя телефон.
При сильном надавливание на колесико регулятора громкости и переключателя появляется трещина на плате усилителя, что требует замены усилителя.
К одним из наиболее частых видов механических повреждений слухового аппарата относится выламывание батарейного отсека (держателя элемента питания).
Аналогичные проблемы возникают и в том случае, когда используется источник питания несоответствующего размера (неподходящий) или испорченный (вздутый). Вздутие происходит, если:
Вздутие происходит, если:
- заряжают в зарядном устройстве не аккумуляторы, а одноразовые воздушно-цинковые батарейки.
- при зарядке аккумуляторов не соблюдена полярность
Бывают случаи протечки из аккумулятора электролита, который является агрессивным составом, что приводит к поломке слухового аппарата.
При этом причиной может быть, например, повышенный уровень искажений, или собственных шумов аппарата.
Также проблемы встречаются если аппарат может просто не смог запрограммироваться (отошёл кабель, отсоединили от программатора раньше времени и т.п.), или возникли неисправности в его элементной базе. Результат: аппарат не настроен, или настроен некорректно.
Высокая влажность и водяной пар, конденсирующийся в аппарате в течение суток, становятся причиной коротких замыканий и увеличенного потребления тока.
Для предотвращения выхода из строя слуховых аппаратов, необходимо соблюдать ряд мероприятий, как то профилактическое техническое обслуживание, так и меры предосторожности при обращении с ними.
Нужно использовать только батарейки для слуховых аппаратов соответствующего типоразмера. Любые другие батарейки, например, для часов, являются непригодными.
Средний срок службы аккумулятора — два года. Аккумуляторы имеют пониженное начальное напряжение, по сравнению с батарейкой, и напряжение непрерывно падает в процессе использования. Поэтому цифровые, а также мощные слуховые аппараты не рекомендуется использовать с аккумуляторами.
Обращаться со слуховым аппаратом необходимо бережно, не подвергать его чрезмерному давлению или ударам.
Слуховой аппарат необходимо оберегать от действия высокой температуры, сильного холода, влаги и электромагнитного излучения.
Не класть возле отопительных приборов, вблизи от работающего телевизора и компьютера, не оставляйте лежать под прямыми лучами солнца.
Хранение аппарата только в выключенном состоянии в футляре.
Аппарату могут повредить всевозможные химические средства: растворители, средства от насекомых, духи, лосьоны и др.
Запрещается пользоваться водой для чистки слухового аппарата. Протирать слуховой аппарат необходимо мягкой, сухой тканью. Для чистки отверстия выхода звука слухового аппарата, микрофонного и вентиляционного отверстий, необходимо пользоваться специальной щеточкой и инструментом для чистки.
Не брать аппарат влажными руками. Запрещается вставлять посторонние предметы в микрофон, отверстие выхода звука слухового аппарата.
Запрещается пользоваться вздутыми и потекшими аккумуляторами. Это может привести к механическим повреждениям корпуса, держателя и контактов.
Периодическое техническое обслуживание включает в себя:
- Внешний осмотр.
- Чистка ушных вкладышей и внутриушных аппаратов.
- Замена ушного вкладыша.
- Замена элементов питания.
- Проверка параметров слухового аппарата.
- Настройка параметров.
Статья взята с сайта http://med.bobrodobro.ru
Вернуться в раздел «Статьи»Что нужно делать, если Ваш слуховой аппарат перестал работать
Когда слуховой аппарат вдруг перестает усиливать звук или делает это, с вашей точки зрения, неправильно, первая мысль, которая приходит в голову, это сдать его в ремонт. Но не торопитесь делать этого! Возможно, прочитав эту статью, вы сможете решить проблему самостоятельно.
Но не торопитесь делать этого! Возможно, прочитав эту статью, вы сможете решить проблему самостоятельно.
Нет ничего более раздражающего, чем некорректно работающие технические устройства. Особенно если это устройства, на которые вы рассчитываете.
Проверьте самое простое
Может быть, это звучит смешно, но, пожалуйста, убедитесь в том, что ваш слуховой аппарат включен и регулятор громкости стоит в правильном положении. Аппарат все равно не работает? В этом случае стоит убедиться в работоспособности батарейки:- заряжена ли она?
- правильно ли установлена?
- выбран ли подходящий тип батарейки?
Проведите полную чистку и осмотр
Тщательно осмотрите трубочку и вкладыш слухового аппарата, возможно, туда попала ушная сера или влага. Аккуратно прочистите. Для более эффективной и безопасной чистки рекомендуем использовать специальный набор по уходу за слуховым аппаратом.
Если вы носите внутриушной слуховой аппарат или аппарат типа «телефон в ухе» — поменяйте фильтр. В случае, если у вас отсутствуют запасные фильтры, их можно без труда приобрести в наших центрах слухопротезирования. Для этого вам всего лишь необходимо знать тип фильтра, который указан в паспорте слухового аппарата.
Также рекомендуется провести тщательный осмотр корпуса слухового аппарата и вкладыша на предмет трещин и других повреждений.
Просушите слуховой аппарат
Влажность — это одна из основных причин, приводящих к поломке слухового аппарата. Крошечные электронные компоненты очень чувствительны к влаге, особенно к поту. Очень важно ежедневно просушивать слуховой аппарат. Для этого вам следует вытаскивать элемент питания из батарейного отсека и протирать слуховой аппарат и вкладыш мягкой сухой тряпочкой. Данная процедура особенна важна в том случае, если вы живете во влажном климате или интенсивно занимаетесь спортом. Самым лучшим вариантом просушки является использование специальных высушивающих таблеток. Держите их в специальном футляре и каждый вечер помещайте туда ваш слуховой аппарат.
Держите их в специальном футляре и каждый вечер помещайте туда ваш слуховой аппарат. Правильно ли установлен слуховой аппарат?
Если ваш слуховой аппарат начал свистеть — уменьшите громкость и проверьте, верно ли установлен вкладыш. Стоит обратить внимание также и на тот фактор, что во время ношения слухового аппарата, форма вашего ушного прохода могла немного измениться. В этом случае нужно обратиться в центр слухопротезирования, для того чтобы специалисты изготовили вам новый вкладыш.В случае, если слуховой аппарат продолжает свистеть, обратитесь к врачу, чтобы он тщательно прочистил ваш ушной проход. Избыточное количество серы блокирует слуховой проход, что приводит к возникновению обратной связи (свиста).
Вы выполнили все наши рекомендации, но всё ещё не удовлетворены работой вашего слухового аппарата? Значит, время обратиться к специалистам. Приходите в любой из наших центров, где вы сможете получить самое качественное сервисное обслуживание, в том произвести ремонт слухового аппарата.
Наиболее частые неисправности, возникающие при использовании слухового аппарата
Эти советы помогут вам решить наиболее частые проблемы, возникающие при использовании слуховых аппаратовИспользование слухового аппарата является эффективным и в большинстве случаев единственным методом лечения тугоухости.
В настоящее время эти устройства настолько малы и незаметны, что их ношение практически скрыто от посторонних глаз.
В тоже время слуховые аппараты обеспечивают лучшее качество жизни и полную социальную адаптацию людей, страдающих тугоухостью.
Как и любой механизм, аппараты могут выходить из строя.
Поэтому каждый, кто использует слуховой аппарат, должен иметь представление о возможных неисправностях и способах их самостоятельного решения.
Наиболее частые проблемы со слуховым аппаратом
Самыми распространенными поводами для обращения в центры по ремонту слуховых аппаратов являются следующие:
- Отсутствие звука.

- Звук недостаточно громкий.
- Звук нечеткий или искаженный.
- Посторонние звуки, слуховой аппарат свистит или пищит.
Ниже предложено краткое руководство к действию, по каждой из перечисленных проблем. Если же разобраться с поломкой самостоятельно не удается, обратитесь в сервисный центр для получения рекомендаций по ремонту слухового аппарата.
Отсутствие звука
- Проверьте, включен ли аппарат.
- Проведите визуальный осмотр аппарата: ушная сера может засорять отверстия ушных вкладышей и звуковода, приводя к нарушению звукопроведения. Сухой салфеткой и специальными щеточками очистите элементы аппарата от загрязнений.
- Проверьте работоспособность элемента питания: возможно заряд батареи заканчивается или подошел к концу. Так же следует убедиться, что элемент питания вставлен в аппарат правильно и соблюдена полярность (при должном его размещении дверца аккумуляторного отсека закрывается плотно и со щелчком).
- Увеличьте громкость аппарата при помощи пульта дистанционного управления или ручного колеса регулировки громкости.

- Если на аппарате есть видимые повреждения, или Вы знаете, что они могли быть нанесены, обратитесь к специалисту по обслуживанию.
Недостаточная громкость звука
- Проверьте установленный уровень громкости на аппарате. Попробуйте его увеличить.
- Проведите визуальный осмотр на предмет загрязнения устройства. Очистите слуховой аппарат от ушной серы, уделяя особое внимание микрофону, ушным вкладышам и звуководу.
- Убедитесь в правильном размещении аппарата в ухе. Извлеките устройство из уха и разместите снова, соблюдая все рекомендации.
- Проверьте элемент питания: возможно, он разряжен или неправильно установлен.
- Проверьте установки аппарата и настроенную программу.
- Обратитесь к специалисту по слухопротезированию для проверки Вашего слуха – возможно, что произошло ухудшение и аппарат потребует изменения параметров.
Звук искаженный или нечеткий
- Проверьте источник питания: искажение звука возможно при его разрядке.

- Проверьте контакты аккумулятора: при их окислении аппарат может искажать звуки.
- Удостоверьтесь, что размер частей слухового аппарата (ушных вкладышей, длина звуковода) Вам подходит.
- Проверьте беспроводные настройки аппарата: возможно, настроена программа для использования вспомогательных слуховых устройств.
- Убедитесь в отсутствии видимых повреждений и обратитесь к специалисту по слуховым аппаратам.
Посторонние звуки: аппарат свистит, фонит или гудит
- Проверьте правильность расположения аппарата по отношению к уху.
- Проведите визуальный осмотр и очистите элементы устройства от загрязнений.
- Уменьшите громкость: слишком громкий звук может провоцировать появление посторонних сигналов.
- Проконсультируйтесь с ЛОР-врачом по поводу серных пробок в ушах.
- Удостоверьтесь в том, что данный аппарат Вам подходит: если Ваш вес сильно менялся за последнее время, аппарат может стать неподходящим.
- Проверьте элемент питания.

Если перечисленные пункты не помогли Вам решить проблему со слуховым аппаратом, обратитесь в центр слухопротезирования. Специалист произведет быструю оценку состояния устройства и устранит неполадки. Если на ремонт потребуется достаточно много времени, сервисные центры предоставят Вам замену.
Проблема |
Причина |
Способ устранения |
|---|---|---|
Невозможно выполнить следующее: |
Аутентификация пользователя была отвергнута. |
Проверьте вместе с сетевым администратором имя пользователя и пароль входа в систему при использовании аутентификации Windows или аутентификации LDAP. Сверьтесь с администратором пользователей при использовании простой аутентификации. |
Невозможно выполнить следующее: |
Ключ шифрования, указанный в драйвере, не соответствует ключу шифрования драйвера аппарата. |
Укажите ключ шифрования драйвера, зарегистрированный в аппарате. Для получения подробных сведений см. Ввод ключа драйвера шифрования. |
Не удается подключиться к драйверу TWAIN |
Учетная запись SNMPv3, пароль и алгоритм шифрования не совпадают с параметрами, указанными на этом аппарате. |
Укажите учетную запись, пароль и алгоритм шифрования SNMPv3, зарегистрированные в аппарате, с использованием инструментов подключения локальной сети. |
Невозможно выполнить аутентификацию с помощью драйвера TWAIN. |
Другой пользователь выполняет вход в устройство. |
Подождите, пока пользователь выйдет из системы. |
Невозможно выполнить аутентификацию с помощью драйвера TWAIN. |
Аутентификация требует времени вследствие условий работы. |
Проверьте правильность настройки сервера LDAP. Проверьте правильность сетевых настроек. |
Невозможно выполнить аутентификацию с помощью драйвера TWAIN. |
Аутентификация невозможна, когда устройство редактирует данные адресной книги. |
Дождитесь завершения редактирования данных адресной книги. |
После запуска «адресной книги» в приложении Device Manager NX и ввода корректного имени пользователя и пароля на экране появляется уведомление о вводе некорректного пароля. |
Параметр «Ключ шифр.драйв.:сложнсть шифрован.» задан неверно. Или, было включено «SSL/TLS», в то время как требуемый сертификат не установлен на компьютере. |
Установите для параметра «Ключ шифр.драйв.:сложн.шифрован.» значение [Простое шифр-ние]. Альтернативно, включите «SSL/TLS», инсталлируйте на аппарате сервер сертификатов, а затем инсталлируйте на компьютере сертификат. Для получения сведений см. Настройка функций расширенной безопасности и Настройка параметров протокола SSL/TLS. |
Не удается выйти из системы после использования функций копирования или сканирования. |
Оригинал не был полностью отсканирован. |
Когда оригинал отсканирован полностью, нажмите [], извлеките оригинал и выйдите из системы. |
«Адр. |
«Запретить доб.польз.адресатов» установлен на [ВКЛ.] в разделе «Расширенная безопасность», так что только администратор пользователей может регистрировать адресатов в адресной книге на экране сканера. |
Регистрацию должен выполнить администратор пользователей. |
Невозможно отправить электронное сообщение с помощью сканера. Аналогично:
|
Ниже приведены возможные причины:
|
|
Аутентификация пользователя выключена, но сохраненный файл не появляется. |
Аутентификация пользователей могла быть отключена без выбора параметра «Все польз.» для доступа пользователей к сохраненным файлам. |
Включите аутентификацию пользователей повторно и выберите [Все пользователи] в качестве настройки прав доступа к файлам, которые должны отображаться. Для получения подробных сведений см. Управление сохраненными файлами и справку по Web Image Monitor. |
Аутентификация пользователя отключена, но указанные на аппарате адресаты не появляются. |
Аутентификация пользователей возможно была отключена без выбора параметра «Все пользователи» для «Защита адресата». |
Включите аутентификацию пользователей повторно и выберите [Все пользователи] в качестве настройки прав доступа адресатов, которые должны отображаться. Для получения подробных сведений см. Защита адресной книги. |
Нельзя печатать при включенной аутентификации пользователя. |
Возможно, что в драйвере принтера не указана аутентификация пользователя. |
Укажите аутентификацию пользователя в драйвере принтера. Для получения подробных сведений см. справку драйвера принтера. |
При попытке прервать задание во время копирования или сканирования появляется окно аутентификации. |
При работе с этим устройством вы можете выходить из системы во время копирования или сканирования. При попытке прервать копирование или сканирование после выхода из системы, появляется окно аутентификации. |
Прервать задание копирования или сканирования может только выполняющий его пользователь. Дождитесь завершения задания или обратитесь к пользователю, выполнившему данное задание. Администратор аппарата может удалять задания. |
После выполнения операции «Зашифровать пользоват.настройки и адрес.книгу», сообщение «Выход» не выводится, несмотря на длительное время ожидания. |
Аутентификация может занимать значительное время из-за большого числа записей в адресной книге. Также это может быть связано с поврежденным файлом или неполадкой жесткого диска. |
Если экран не обновляется даже по истечении времени для параметра «Дан.только ф.сист.», заданного в соответствии с инструкциями (Шифрование данных на аппарате), обратитесь к представителю сервисной службы. |
Что мне делать, если купленное мной оборудование не работает?
Здравствуйте,меня зовут Альберт. 22.05.2015г купил перфоратор «хаммер prt800c» при покупке проверил,всё нормально работает,без нагрузки. Через день он мне понадобился и перестал работать на четвёртом отверстии,буром 6х100,при этом нагрелся сразу после первого отверстия.Ну я все свои дела бросил и сразу помчался в магазин старт где приобрёл покупку,в надежде либо обменять,либо вернуть его по горячим следам. Приезжаю туда и вижу растерянные лица сотрудниц,за стойкой гарантийного обслуживания,которые на мои просьбы об обмене не исправного не по моей вине товара,говорят,что оставляйте товар и ждите двадцать дней! На мои просьбы,позвать кого нибудь из руководителей,отвечают что их нет никого,на данный момент! Я не стал оставлять перфоратор тут и решил сам поехать по адресу указанному в паспорте для перфоратора,в сервисный центр,так как у меня не было столько времени,что бы ждать. Приехав в сервисный центр,написал заявление на диагностику перфоратора. Долго ждать не пришлось,мне позвонили и сообщили,что я могу забрать акт технического осмотра инструмента и сам перфоратор.
22.05.2015г купил перфоратор «хаммер prt800c» при покупке проверил,всё нормально работает,без нагрузки. Через день он мне понадобился и перестал работать на четвёртом отверстии,буром 6х100,при этом нагрелся сразу после первого отверстия.Ну я все свои дела бросил и сразу помчался в магазин старт где приобрёл покупку,в надежде либо обменять,либо вернуть его по горячим следам. Приезжаю туда и вижу растерянные лица сотрудниц,за стойкой гарантийного обслуживания,которые на мои просьбы об обмене не исправного не по моей вине товара,говорят,что оставляйте товар и ждите двадцать дней! На мои просьбы,позвать кого нибудь из руководителей,отвечают что их нет никого,на данный момент! Я не стал оставлять перфоратор тут и решил сам поехать по адресу указанному в паспорте для перфоратора,в сервисный центр,так как у меня не было столько времени,что бы ждать. Приехав в сервисный центр,написал заявление на диагностику перфоратора. Долго ждать не пришлось,мне позвонили и сообщили,что я могу забрать акт технического осмотра инструмента и сам перфоратор. Забираю акт тех осмотра инструмента,там написано»при диагностики инструмента обнаружено межвитковое замыкание обмоток якоря. Гарантийный случай. Клиент от гарантийного ремонта отказался» Вообщем забираю всё, документы подтверждающие поломку не по моей вине,в которых всё очень понятно написано и по русски. Приезжаю в старт,подхожу к стойке сервисного обслуживания,ставлю на стол для товара чемодан с перфоратором,показываю документы сотруднице которая смотрит на меня так,будто бы я пришёл в магазин детского мира! Несколько минут она смотрела на бумаги,потом посмотрела на меня и спрашивает»а где заключение на возврат товара и что вы вообще мне сюда принесли?» Я объясняю,что в документах всё ясно и понятно написано и расписано,теперь я могу обменять или возвратить неисправный инструмент? Она начала вызывать сотрудника «сад огород»,потом начала куда то звонить и после звонка сказала,что мол у нас есть три дня для изучения документов.На очередную просьбу позвать кого нибудь из руководства,снова отвечают что их нет!Сегодня прошло три дня,что мне делать дальше? Поломаный инструмент я отдал сотруднице за стойкой в тот же день,а подтверждения этому у меня нет.
Забираю акт тех осмотра инструмента,там написано»при диагностики инструмента обнаружено межвитковое замыкание обмоток якоря. Гарантийный случай. Клиент от гарантийного ремонта отказался» Вообщем забираю всё, документы подтверждающие поломку не по моей вине,в которых всё очень понятно написано и по русски. Приезжаю в старт,подхожу к стойке сервисного обслуживания,ставлю на стол для товара чемодан с перфоратором,показываю документы сотруднице которая смотрит на меня так,будто бы я пришёл в магазин детского мира! Несколько минут она смотрела на бумаги,потом посмотрела на меня и спрашивает»а где заключение на возврат товара и что вы вообще мне сюда принесли?» Я объясняю,что в документах всё ясно и понятно написано и расписано,теперь я могу обменять или возвратить неисправный инструмент? Она начала вызывать сотрудника «сад огород»,потом начала куда то звонить и после звонка сказала,что мол у нас есть три дня для изучения документов.На очередную просьбу позвать кого нибудь из руководства,снова отвечают что их нет!Сегодня прошло три дня,что мне делать дальше? Поломаный инструмент я отдал сотруднице за стойкой в тот же день,а подтверждения этому у меня нет.
Как исправить, что Bluetooth не находит устройства в Windows 10, 8.1, 7?
Когда Windows 10 была первоначально выпущена, она предлагалась бесплатно тем, кто хотел обновить версию 8.1 и 7. Конечно, многим не терпелось испытать новую операционную систему бесплатно. В конце концов, новая установка Windows 10 может стоить им сотни долларов.
Однако многие пользователи обнаружили, что обновление было не таким, как они ожидали. Предполагалось, что пользователи с легкостью ознакомятся с этой новой операционной системой и просто наблюдают за ее работой.Тем не менее, по-прежнему оставались проблемы, которых Microsoft не ожидала, в том числе Bluetooth, не обнаруживающий наушники и другие устройства. В частности, многие пользователи, которые перешли со старой ОС на Windows 10, обнаружили, что система не может распознавать их устройства Bluetooth. Не паникуйте, потому что есть еще несколько решений, которые вы можете попробовать, не предполагая полной переустановки Windows.
Как исправить, что устройство Bluetooth не подключается?
Многие люди используют технологию Bluetooth ежедневно.Что касается этих пользователей, они не могут выполнять свои повседневные задачи без использования периферийных устройств, подключенных через Bluetooth. Однако что, если Bluetooth не обнаруживает устройства?
Прежде чем мы обсудим, как исправить проблему Bluetooth, не распознающую устройства в Windows 10, лучше всего обсудить сценарии, связанные с этой проблемой. Так вы лучше поймете, как с этим бороться.
- Bluetooth не работает в Windows 10 — Многие пользователи сообщали, что не могут заставить Bluetooth работать на своем компьютере.Лучший способ исправить это — переустановить устройство Bluetooth и обновить его драйвер.
- Bluetooth не распознает или не обнаруживает устройства в Windows 10 — Если вы столкнулись с этой проблемой, вам следует перезапустить службу поддержки Bluetooth и проверить, решает ли это проблему.

- Bluetooth не находит наушники или клавиатуру. Эта проблема может возникать с разными устройствами. Чтобы исправить это, убедитесь, что вы правильно подключаете устройство к компьютеру.
- Bluetooth не подключается — Если Bluetooth не подключается, возможно, проблема связана с вашим Wi-Fi.В некоторых устройствах Bluetooth и Wi-Fi содержатся на одной карте. Это можно решить, временно отключив Wi-Fi.
- Bluetooth не обнаруживает устройства — После обновления до Windows 10 вы, возможно, столкнетесь с этой проблемой. Однако вы сможете решить эту проблему, запустив средство устранения неполадок оборудования и устройств.
Метод 1. Попробуйте снова добавить устройство Bluetooth
- На клавиатуре нажмите клавиши Windows + S.
- Введите «панель управления» (без кавычек), затем нажмите Enter.
- Щелкните Оборудование и звук, затем выберите Устройства.
- Найдите неисправное устройство и снимите его.

- Теперь вам нужно нажать «Добавить», чтобы снова вернуть устройство.
После внесения этих изменений проверьте, решена ли проблема.
Метод 2. Переустановка устройства Bluetooth и обновление драйверов
Если ваш Bluetooth не обнаруживает ваши устройства, вероятно, проблема связана с вашими драйверами.Чтобы решить эту проблему, мы рекомендуем переустановить драйверы Bluetooth, выполнив следующие действия:
- Перейдите на панель задач, затем щелкните правой кнопкой мыши значок Windows.
- Из списка выберите Диспетчер устройств.
- Найдите проблемное устройство и щелкните его правой кнопкой мыши.
- Выберите «Удалить устройство» из вариантов.
- Когда вы увидите диалоговое окно подтверждения, нажмите Удалить.
- Щелкните значок «Поиск изменений оборудования». Ваша система должна установить недостающие драйверы автоматически.
В идеале, удаление устройства Bluetooth и переустановка драйверов должны решить проблему. Однако, чтобы убедиться, что у вас установлены правильные драйверы, и чтобы предотвратить возникновение других потенциальных проблем, мы рекомендуем использовать официальные драйверы, предоставляемые производителем. Вы можете зайти на их веб-сайт и найти последние версии драйверов для вашего адаптера Bluetooth. Убедитесь, что вы нашли тот, который совместим с вашей системой. В противном случае вы можете вызвать проблемы со стабильностью из-за установки неправильных драйверов.
Если у вас нет терпения и технических навыков для обновления драйверов вручную, мы рекомендуем вместо этого использовать Auslogics Driver Updater. После того, как вы установили и активировали этот инструмент, он начнет сканирование вашего компьютера на предмет наличия поврежденных, отсутствующих или устаревших драйверов. После завершения сканирования будут найдены последние версии драйверов, рекомендованных производителем для вашего компьютера. Самое приятное то, что эта программа позаботится обо всех проблемах, связанных с драйверами, а не только о той, которая вызвала проблему с Bluetooth.Итак, как только процесс будет завершен, вы можете ожидать улучшения производительности вашего компьютера.
РЕКОМЕНДУЕТСЯ
Устранение проблем с ПК с помощью средства обновления драйверов
Нестабильная работа ПК часто вызвана устаревшими или поврежденными драйверами. Auslogics Driver Updater диагностирует проблемы с драйверами и позволяет обновлять старые драйверы сразу или по одному, чтобы ваш компьютер работал более плавно
СКАЧАТЬ СЕЙЧАСМетод 3. Запуск средства устранения неполадок оборудования и устройств
Одна из замечательных особенностей Windows 10 — это встроенные средства устранения неполадок, предназначенные для устранения распространенных проблем в операционной системе.Итак, если вы хотите исправить проблему Bluetooth, не распознающую устройства в Windows 10, рекомендуется использовать средство устранения неполадок оборудования и устройств. Вы можете сделать это, следуя этим инструкциям:
- На клавиатуре нажмите клавиши Windows + S.
- Введите «Настройки» (без кавычек), затем нажмите Enter.
- Выберите Обновление и безопасность.
- Перейдите в меню левой панели, затем щелкните Устранение неполадок.
- Перейдите на правую панель и прокрутите вниз, пока не найдете «Оборудование и устройства».
- Выберите его, затем нажмите кнопку «Запустить средство устранения неполадок».
- Дайте инструменту определить проблему. Следуйте инструкциям на экране, чтобы устранить проблему соответствующим образом.
После завершения процесса проверьте, можете ли вы теперь успешно подключать устройства Bluetooth.
Метод 4: перезапуск службы поддержки Bluetooth
Технология Bluetooth на вашем ПК может работать должным образом только с соответствующими службами, включая службу поддержки Bluetooth.Итак, если с этой службой возникнут проблемы, вы можете оказаться не в состоянии использовать свои устройства Bluetooth. К счастью, вы можете перезапустить эту службу, чтобы решить проблему. Вот шаги:
- Откройте диалоговое окно «Выполнить», нажав клавиши Windows + R на клавиатуре.
- Теперь введите «services.msc» (без кавычек), затем нажмите «ОК» или «Ввод».
- Дважды щелкните Служба поддержки Bluetooth.
- Если вы заметили, что служба не работает, просто нажмите «Пуск», чтобы запустить ее. С другой стороны, если он работает, остановите его, а затем снова запустите.
- Сохраните изменения, нажав Применить и ОК.
После перезапуска этой службы вы сможете избавиться от проблемы и начать использовать свои устройства Bluetooth.
Метод 5. Убедитесь, что ваши устройства правильно подключены к компьютеру
Возможно, проблема в процессе сопряжения. Если вы хотите, чтобы ваши устройства Bluetooth были обнаружены, вы должны правильно их подключить. Стоит отметить, что процесс варьируется от одного устройства к другому.Однако у большинства из них должна быть кнопка сопряжения Bluetooth. Для некоторых устройств достаточно длительного нажатия на кнопку питания. Чтобы узнать, как правильно подключить ваше устройство Bluetooth, лучше всего обратиться к руководству и получить необходимые инструкции.
Метод 6. Удаление всех устройств Bluetooth
В некоторых случаях другие устройства Bluetooth могут мешать процессу сопряжения. Поэтому рекомендуется отключить все остальные устройства, а затем подключить только те, которые вам нужны.Возможно, это не лучший способ решения этой проблемы, но некоторые пользователи попробовали его и заявили, что он устранил проблему.
Метод 7. Попробуйте использовать другой порт USB для адаптера Bluetooth
Многие настольные компьютеры не поддерживают технологию Bluetooth, и единственный способ получить эту функцию — использовать адаптер. Однако не всегда это работает должным образом. Если это произойдет с вами, вы можете попробовать использовать другой порт для вашего адаптера Bluetooth. Некоторые пользователи утверждали, что после переключения адаптера с USB 3.0 на USB 2.0, они смогли полностью решить проблему.
Метод 8: Отключение Wi-Fi
Есть ноутбуки, которые содержат Bluetooth и Wi-Fi на одной карте, что вызывает некоторые проблемы. Итак, если вам нужно использовать устройство Bluetooth, временно отключите адаптер Wi-Fi. Некоторые пользователи утверждали, что после этого им удалось успешно подключить свои устройства Bluetooth.
Есть ли у вас другие идеи для решения этой проблемы?
Пожалуйста, поделитесь ими ниже!
Нравится ли вам этот пост? 🙂
Оцените, поделитесь или подпишитесь на нашу рассылку новостей
20 голосов, средний: 3.75 из 5
Загрузка …чекрейн
В: Что такое checkra1n?
A: checkra1n — это проект сообщества, цель которого — предоставить всем пользователям высококачественный полупривязанный джейлбрейк, основанный на эксплойте bootrom checkm8.
Q: Как это работает?
A: Волшебный хакс.
В: Почему задержка с выпуском бета-версии?
A: Мы не хотели, чтобы качество выпуска было таким же, как у iOS 13.2, вы заслуживаете лучшего.
Вопрос: Вен эта?
A: брух, мы это прошли.
Q: Как мне его использовать?
A: Откройте приложение checkra1n и следуйте инструкциям, чтобы перевести устройство в режим DFU.С этого момента Hax происходит автоматически, и устройство загружается в режиме взлома. Если вы перезагрузите устройство без проверки, оно вернется к стандартной iOS, и вы не сможете использовать какое-либо стороннее программное обеспечение, установленное до тех пор, пока не войдете в DFU и не проверите устройство снова.
В: Ух, мне не нравится графический интерфейс?
A: Хорошо, вы можете использовать «./checkra1n.app/Contents/MacOS/checkra1n -c» из консоли или загрузить сборку Linux CLI.
В: Безопасно ли делать побег из тюрьмы? Может ли это нанести вред моему устройству / стереть мои данные?
A: Мы считаем, что взломать систему безопасно, и принимаем меры, чтобы избежать потери данных.Однако, как и в любом программном обеспечении, могут возникать ошибки, и * гарантия не предоставляется *. Мы рекомендуем сделать резервную копию вашего устройства перед запуском checkra1n.
Вопрос: У меня есть проблема или проблема, о которой нужно сообщить после взлома.
A: Многие проблемы и циклы загрузки могут быть вызваны ошибочными или несовместимыми настройками. Помните, что многие твики никогда не видели iOS 13 в эпоху до проверки. Если вы подозреваете, что твик установлен недавно, вы можете попытаться войти в режим без подложки, удерживая кнопку увеличения громкости во время загрузки (начиная с логотипа Apple до завершения загрузки).Если проблема исчезнет, скорее всего, виноват плохой твик, и вам следует связаться с разработчиками настроек.
Вопрос: У меня есть проблема или проблема, о которой я хочу сообщить, и я не думаю, что она связана с плохой настройкой.
A: Пожалуйста, проверьте здесь и следуйте шаблону отчета об ошибке.
В: Я потерял свой пароль. Может ли checkra1n расшифровать мои данные или получить доступ к заблокированному устройству?
А: Нет.
В. Могу ли я подключиться к своему устройству по ssh?
A: Да! Сервер SSH развернут только на порту 44 на локальном хосте. Вы можете открыть его на своем локальном компьютере с помощью iproxy через USB.
Q: Мне нравится этот проект! Могу я сделать пожертвование?
A: Спасибо, нам тоже нравится! В настоящее время проект не принимает никаких пожертвований. Если кто-то просит пожертвования — это афера.
В: Где источники? Я хочу написать темную тему и опубликовать побег из тюрьмы как свой собственный.
A: checkra1n выпущен в двоичной форме только на этом этапе. Мы планируем открыть исходный код позже в 2020 году.
Вопрос: Когда появится поддержка Windows?
A: Нам нужно написать драйвер ядра для поддержки Windows (это очень сложный фрагмент кода!), Что потребует времени. Но будьте уверены, мы много над этим работаем.
Устройство, подключенное к системе, не работает. Ошибка. Что делать?
Вы сделали отличные фотографии на свой iPhone и хотите скопировать их на ПК, чтобы просматривать на большом экране.Вы подключаете свой iPhone к ПК, но внезапно появляется сообщение об ошибке: «Устройство, подключенное к системе, не работает» .
Что означает это сообщение? Это означает, что между ПК и подключенным устройством iOS существует проблема с подключением, и Windows предполагает, что устройство (iPhone или iPad) недоступно. Ошибка может возникнуть по нескольким причинам, но будьте уверены: это довольно распространенная проблема, которую можно легко исправить.
В этом пошаговом руководстве объясняется, что делать, если вы видите эту ошибку.
Первое, что нужно проверить: подключение устройства
В некоторых случаях ошибка может возникать из-за проблем с подключением USB-устройства (в данном случае iPhone) к ПК.
Чтобы предотвратить это, отключите iPhone или iPad от компьютера. Если к вашему компьютеру одновременно подключены другие USB-устройства, отключите их также. Как только это будет сделано, повторно подключите ваше устройство iOS к ПК, желательно с помощью другого порта USB и другого кабеля (подробнее о портах и кабелях см. Ниже).
Что вызывает ошибку в Windows 10?
Прежде всего, давайте подробнее рассмотрим наиболее распространенные причины этой ошибки.
Фактически, долгое время (начиная с iOS 11 и iPhone 7) форматами по умолчанию для изображений и видео Apple были HEIF и HEVC соответственно. Если вам интересно, что они из себя представляют, узнайте, что о них говорит Apple. Эти форматы предлагают такое же или лучшее качество, чем JPEG и H.264, при этом занимая до 50% меньше места.С другой стороны, они по-прежнему гораздо менее распространены за пределами вселенной Apple и не совместимы с Windows без специальных кодеков.
Вот почему, когда вы копируете файлы HEIF или HEVC на ПК, они автоматически конвертируются в форматы JPEG и H.264. Однако именно во время этого преобразования в реальном времени может возникнуть печально известная ошибка «Устройство, подключенное к системе, работает неправильно».
Многочисленные тесты, проведенные на устройствах iOS, показали: ошибка очень часто возникает, когда на iPhone или iPad нет свободного места .Зачем? Что ж, если памяти недостаточно, значит, недостаточно места для сохранения преобразованных файлов на устройстве iOS перед их переносом на ПК. Внезапно система не понимает, что происходит… и это вызывает ошибку.
Теперь, как это преодолеть?
Решение 1. Освободите место на iPhone или iPad
Мы уже знаем, что одной из наиболее частых причин ошибки является нехватка места на устройстве iOS при преобразовании фотографий и видео HEIF / HEVC.
Вот почему мы настоятельно рекомендуем, прежде чем переходить к другим решениям, представленным ниже, вы проверили объем памяти на вашем устройстве, выбрав «Настройки»> «Основные»> «Хранилище iPhone».
Решение 2. Перенести исходные файлы
Как объяснялось выше, ошибка возникает, когда файлы HEIF (HEVC) преобразуются в формат JPEG (H.264) во время передачи на ПК. Поэтому неудивительно, что мы можем обойти эту проблему… просто избегая преобразования файлов во время передачи. Вот как это сделать:
1. На устройстве iOS перейдите в «Настройки» и прокрутите вниз до «Фото».
2. В разделе «Перенести на Mac или ПК» внизу экрана выберите «Сохранить оригиналы».
Вот и все! Отныне фото и видео будут передаваться на ПК с исходным расширением.
Однако, как мы уже знаем, Windows не поддерживает файлы HEIF / HEVC. Итак, как вы их просматриваете на ПК? Что ж, есть два решения:
Загрузите кодек , который «учит» Windows читать файлы HEIF и HEVC без преобразования их в JPEG. Эти кодеки могут быть платными (например, те, которые предлагает Windows при нажатии на файл HEIC) или бесплатными, как CopyTrans HEIC.
Конвертируйте файлы с помощью стороннего конвертера . Поскольку преобразование будет происходить на ПК, вы можете быть уверены: ошибка больше не возникнет. Здесь вы также можете выбрать CopyTrans HEIC, который позволяет не только просматривать файлы HEIF, но и конвертировать их в JPEG. Ознакомьтесь с руководством пользователя CopyTrans HEIC для получения дополнительной информации.
Скачать CopyTrans HEIC бесплатно
Решение 3. Перенос фотографий с iPhone на ПК через CopyTrans Photo
Самый простой и быстрый способ — это использовать наше приложение CopyTrans Photo , которое было разработано для передачи фотографий с iPhone на ПК.
Какие преимущества он предлагает? Что ж, если настройки вашего iPhone по умолчанию не были изменены, это программное обеспечение извлекает исходные файлы HEIC и конвертирует их с использованием ресурсов ПК, тем самым избавляя ваш iPhone от усилий. * Поскольку устройству iOS не нужно резервировать место для преобразования, это эффективно исключает большинство сценариев, которые могут вызвать ошибку. Кроме того, протоколы, используемые CopyTrans Photo, обеспечивают очень стабильное соединение. А если вы не хотите конвертировать файлы в JPEG, CopyTrans Photo может передать их в исходном формате.
Вы можете скачать CopyTrans Photo, нажав на кнопку ниже:
Скачать CopyTrans Photo
⭐ Хотите узнать больше о передаче фото и видео с помощью CopyTrans Photo? Вот полное руководство: Как перенести фотографии с iPhone на ПК?
Дополнительные решения
Вы все перепробовали, но проблема не устранена? Помимо нехватки места во время преобразования, ошибка может быть вызвана множеством технических проблем, таких как плохое соединение, несовместимые драйверы или неисправный порт USB.См. Наши советы по устранению неполадок ниже:
Решение 4. Попробуйте другой порт USB или кабель Lightning
Хороший совет, который нельзя упускать из виду
Во избежание проблем с подключением рекомендуется приобретать оригинальные, сертифицированные Mfi молниеотводы. Использование несертифицированных кабелей может вызвать технические проблемы.
Вы можете сказать, что кабель сертифицирован MFi, если на упаковке имеется следующий логотип:
Если вы хотите узнать больше об аксессуарах, сертифицированных MFi, обязательно прочтите руководство igeeksblog.
Также не забудьте проверить на предмет повреждений. Даже если с кабелем все в порядке, без видимых дефектов, все же стоит попробовать другой.
Вы также можете попробовать подключить кабель Lightning к другому USB-порту, потому что возможно, что-то пошло не так с первым. Если на вашем компьютере более двух портов, может быть полезно проверить их все по одному.
Решение 5. Обновите драйверы Apple
В некоторых случаях плохое соединение может быть вызвано устаревшими драйверами.
Вы хотите, чтобы установил последние версии драйверов Apple без необходимости иметь дело с iTunes ? Мы сделали это возможным! Для этого воспользуйтесь программой установки драйверов CopyTrans. Вот статья, которая объясняет, как действовать:
Если хотите, можете установить последнюю версию iTunes . Во время установки последние необходимые драйверы будут загружены автоматически. В зависимости от версии iTunes, установленной на вашем компьютере, выберите один из этих двух методов:
Установите драйверы iPhone и iPad без iTunes
* Программа установки драйверов CopyTrans попросит вас удалить iTunes: это временная мера, и вам нужно будет сделать это только один раз. Мы просим вас удалить iTunes, чтобы перетасовать компоненты драйверов.После этого вы можете снова установить и использовать iTunes: это не повлияет на вашу медиатеку.
Если вы загрузили iTunes с веб-сайта Apple , откройте iTunes и выберите «Справка»> «Проверить обновления».
Если вы загрузили iTunes из Microsoft Store , найдите приложение Microsoft Store через панель поиска или нажав кнопку «Пуск» и откройте его. Затем нажмите на три точки в правом верхнем углу экрана и выберите «Загрузки и обновления».
Решение 6. Сбросить местоположение и конфиденциальность
При первом подключении iPhone к ПК вас сначала просят доверять компьютеру. В некоторых случаях (например, если вы нажали «Нет» или что-то пошло не так), может возникнуть ошибка «Устройство, подключенное к системе, работает неправильно».К сожалению, единственное решение, доступное в этом сценарии, — сбросить настройки.
Для этого отключите iPhone от ПК, затем перейдите в «Настройки» -> «Основные» -> «Сброс» и выберите «Сбросить местоположение и конфиденциальность». Вам будет предложено ввести пароль.
Предупреждение
Это удалит все ваши настройки, касающиеся доверенных компьютеров, к которым вы ранее подключали свой iPhone.
После сброса этих настроек повторно подключите iPhone к ПК и подтвердите, что доверяете этому компьютеру.
Мы надеемся, что эта статья помогла вам найти эффективное решение для исправления описанной выше проблемы! Сообщите нам о своем опыте работы с этой ошибкой.
* Для преобразования видеофайлов HEVC CopyTrans Photo будет использовать ресурсы Camera Roll, но только если на устройстве достаточно места. Если хранилища недостаточно, CopyTrans Photo перенесет файлы в исходном формате .
Ошибка Windows 10 «Устройство не перенесено»
[немецкий] Некоторые пользователи Windows 10 сталкиваются с серьезной проблемой.После обновления предыдущей версии Windows до Windows 10 некоторые устройства не работают. Диспетчер устройств показывает сообщение «Устройство не перенесено».
Похоже, это затронуло многих пользователей
Эта проблема наблюдалась многими пользователями после обновления до Windows 10. Некоторые устройства больше не работают. При проверке свойств устройства (откройте диспетчер устройств и дважды щелкните ветку устройства) на вкладке События отображается сообщение «Устройство не перенесено».
Некоторые пользователи также сообщают об ошибке 0xC0000719.Этот код ошибки означает STATUS_CONTEXT_MISMATCH, контекст не соответствует месту назначения. Во время установки драйвера что-то пошло не так. Просмотр веб-страниц показывает, что это касается многих людей (см. Эту ветку форума MS Answers). Вот еще сообщения на форуме об этой проблеме.
Похоже, что все системы пока обновлены до Windows 10.
Что означает «Устройство не перенесено»?
После того, как я столкнулся с этой проблемой, я спрашиваю себя, что означает это сообщение об ошибке? Но я пока не нашел объяснений на веб-сайтах Microsoft.Поэтому я попытался найти объяснение самостоятельно. Для загрузки драйвера необходимо выполнить несколько шагов, о которых будет сообщено на вкладке событий диспетчера устройств.
Сначала я взглянул на одну из моих тестовых машин с Windows 10, работающую несколько месяцев (насколько я помню, она была обновлена с версии 1511 до версии 1607). На снимке экрана выше показана вкладка Event устройства в моей немецкой Windows 10. Появится уведомление об успешном переносе устройства.При проверке вкладки диспетчера устройств События из недавно установленной Windows 10 на виртуальной машине это уведомление не отображается (см. Снимок экрана ниже).
И на машинах с этой проблемой устройства мы увидим сообщение «Устройство не перенесено», как показано на скриншоте ниже.
Это привело меня к выводу, что эта ошибка имеет какое-то отношение к тому, как драйверы переносятся со старой Windows на Windows 10. Очевидно, что во время этого процесса что-то пошло не так.Я нашел старый документ Microsoft, посвященный Windows Vista, где Microsoft обсуждает, как перенести драйверы PnP с Windows XP на Windows Vista.
(Источник: Microsoft)
Даже если это описание основано на Windows Vista, я думаю, мы можем предположить, что установка Windows 10 использует аналогичные подходы. Итак, давайте посмотрим описание Microsoft о миграции драйверов, полученное из документа, указанного выше.
Сборщик миграции драйверов PnP
Критерии сбора, описанные в этом разделе, применяются на этапе, описанном в блоке «Windows XP» на Рисунке 1 ранее в этом документе.
Критерии для пакетов драйверов
Сборщик миграции драйверов Plug and Play (PnP) запускается во время установки для сбора пакетов драйверов, соответствующих следующим условиям:
- Драйвер опубликован как OEMn.inf в каталоге % windir% \ inf . Все сторонние драйверы, которые устанавливаются с помощью поддерживаемых механизмов Plug and Play, имеют опубликованные и переименованные таким образом файлы INF.
- INF-файл для пакета драйверов имеет раздел [Производитель] и устанавливается на устройстве Plug and Play с идентификатором.Это гарантирует, что идентификатор устройства Plug and Play будет перенесен. Драйверы, не поддерживающие Plug and Play, переносятся с помощью других механизмов.
- Пакет драйверов содержит все необходимые файлы для устройства, для которого выполняется миграция драйвера.
- Пакет драйверов установлен на устройстве или фантомном устройстве. У фантомного устройства установлен драйвер, но устройство в настоящее время отсутствует, например, отключенное периферийное USB-устройство. Драйверы, которые были удалены или заменены обновленным драйвером, не переносятся.
Пакеты не перенесены
Следующие пакеты драйверов устройств Plug and Play не переносятся:
- Драйверы устройств Plug and Play класса принтера из-за проблем совместимости
- Драйверы для входящих сообщений Windows XP
- Отдельные драйверы, отмеченные как несовместимые или вызывающие нестабильность в Windows Vista.
- Пакеты драйверов с поврежденными или отсутствующими файлами
Сборщик миграции драйверов PnP пытается во время обновления перенести драйверы с помощью .inf описание. И есть случаи, когда драйвер не мог мигрировать.
После этого я осмотрел тестовую машину Windows 10, которая использовалась некоторое время, и обнаружил для каждого драйвера сообщение «Устройство перенесено» в событиях. Поэтому я предполагаю, что каждое обновление функции и, возможно, некоторые кумулятивные обновления используют подход миграции драйверов.
И если устройство не может быть идентифицировано правильно, или если драйвер помечен как несовместимый, или если пакет драйвера поврежден, сообщение «Устройство не может быть перенесено» будет показано на вкладке События .Вот несколько советов, как исправить такое поведение.
Исправление №1: проверьте Windows
Я бы рекомендовал сначала проверить Windows на наличие повреждений. Шаги были описаны в моем сообщении в блоге. Проверка и восстановление системных файлов Windows и хранилища компонентов. Только в том случае, если ошибок не было, вы должны выполнить следующие действия. Я также рекомендую выполнить полную перезагрузку (нажмите клавишу Shift при выборе команды «Перезагрузить Windows»).
Исправление №2: сбросьте настройки BIOS, обновите BIOS
В некоторых случаях неправильные настройки BIOS не позволяют сборщику миграции драйверов PNP идентифицировать устройство.В этом сообщении на форуме кто-то написал, что сброс BIOS по умолчанию может помочь идентифицировать устройства. Также рекомендуется проверить, обновлена ли BIOS или предлагается новая версия BIOS для исправления некоторых ошибок.
Исправление № 3: Обновите драйверы набора микросхем
Если программа установки Windows устанавливает драйвер набора микросхем, который не оптимизирован для основной платы, возможно, это оборудование не определено должным образом. Так что зайдите на сайт вашего поставщика и проверьте, есть ли обновленный драйвер набора микросхем для вашей материнской платы.
Исправление №4: удалите драйвер устройства
Если устройство показывает ошибку «Устройство не перенесено», это может быть вызвано повреждением или несовместимостью драйверов. Кроме того, некоторые пользователи используют сторонние инструменты для обновления своих драйверов (которые могут вызывать такие конфликты, и это не рекомендуется).
1. Запустите диспетчер устройств (через Windows + X и меню быстрого запуска, см. Также) и найдите запись о неперенесенном устройстве.
2. Дважды щелкните запись устройства и перейдите на вкладку Драйвер .
3. Нажмите кнопку Отключить , а затем Включить . Если это не помогает, попробуйте перезагрузиться между отключением и включением устройства.
Если отключение и повторное включение драйвера не помогает, используйте кнопку Удалить . Если в диалоговом окне предлагается удалить драйверы, установите флажок для удаления файлов драйверов из хранилища драйверов Windows.
Перезагрузите Windows после удаления драйвера и позвольте диспетчеру устройств найти новые драйверы устройств.Если драйвер устройства не предлагается через Центр обновления Windows, посетите веб-сайт поставщика и проверьте, предлагаются ли новые драйверы для устройства. В этом случае загрузите и установите новый драйвер.
Исправление № 5: для USB-устройств и жестких дисков
Если USB-устройство не может быть перенесено, попробуйте несколько USB-портов. Иногда также неисправный драйвер USB с другого устройства может блокировать другие драйверы USB-устройств. Найдите в диспетчере устройств «USB-контроллер» и отключите или удалите этот драйвер контроллера (как показано в Исправлении №4).Перезагрузите Windows и позвольте операционной системе найти новые драйверы.
Для (USB) дисков я обнаружил комментарий, что неинициализированный новый жесткий диск или неправильно отформатированное устройство могут вызвать эту ошибку. Поэтому проверьте в диспетчере устройств, находится ли диск в оперативном режиме (инициализирован), и попробуйте переформатировать логические тома.








 Прог» не отображается на экране сканера для указания адресатов.
Прог» не отображается на экране сканера для указания адресатов.