тестируем CPU и боремся с перегревом
Как узнать температуру процессора в Windows 7/10 и охладить CPU? Помогут наши программы для тестирования и контроля работы процессора.
Если вентилятор системы охлаждения начал громко шуметь, а уровень энергопотребления взлетел до небес, скорее всего, процессор вашего ПК перегрелся. Эта проблема может привести к произвольным перезагрузкам системы и серьезным повреждениям, после которых вам придется заменить и процессор, и кулер компьютера.
Нормальная температура процессора
Температуру процессора Windows можно узнать в BIOS или с помощью утилит SpeedFan, AIDA64, CAM, Speccy. Следующие значения температур считаются допустимыми для CPU:
- При низкой нагрузке температура процессора должна находиться в диапазоне от 30 до 50°C.

- При высоких нагрузках, например, при работающих программах с интенсивными вычислениями, возможно повышение температуры до 95°C. Такие высокие значения, однако, снижают продолжительность срока эксплуатации CPU.
- В любом случае, максимальная температура, до которой может нагреться процессор вашего ПК, должна быть ниже 100°C.
Обратите внимание, что при низких температурах воздуха охлаждается и «железо» вашего компьютера. Из-за этого на нем может образоваться водяной конденсат, который способен навредить ПК. Например, если ваш ноутбук стоит на лоджии или попал домой с морозной улицы, прогрейте устройство до привычной комнатной температуры и подождите около часа, прежде чем включать «переохлажденный» компьютер.
Как посмотреть температуру процессора через программу Аида
В качестве примера покажем, как проверить температуру процессора вашего ПК в популярной программе Аида. Это удобнее и порой быстрее, чем разбираться в настройках биос, и дает довольно точный результат.
Скачать приложение можно на официальном сайте разработчика — пробная версия Aida64 доступна бесплатно.
Скачать Aida64
- Установите программу, следуя подсказкам на экране.
- В боковом меню выберите пункт «Компьютер».
- Среди подразделов найдите «Датчики».
- В разделе «Температуры» будут указаны значения для комплектующих вашего ПК. Температура компонентов процессора будет указана в сторах с аббревиатурой ЦП.
Как видно на скриншоте, температура CPU нашего компьютера находится в пределах нормы.
Кстати, с помощью Aida64 легко посмотреть температуру процессора (а также GPU видеокарты) в Windows 10/7/XP, а также на Mac OS X и Андроид. В линукс это можно сделать через консольную программу lm_sensors или приложение PSENSOR.
Как проверить загрузку процессора
Большие температуры процессора при высокой нагрузке — это нормальное явление. Чтобы узнать, насколько сильно загружен ваш CPU, достаточно обратиться к диспетчеру задач Виндовс.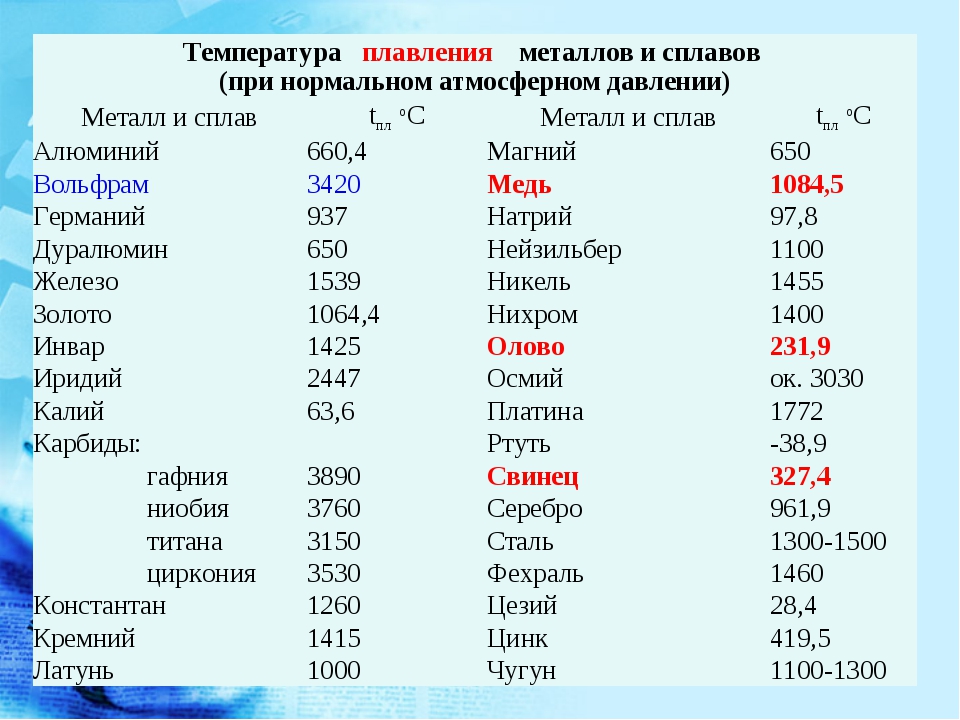
С помощью комбинации клавиш [Ctrl] + [Shift] + [Esc] откройте диспетчер задач и кликните на вкладку «Быстродействие». Также попасть в диспетчер задач можно через командную строку: для этого надо задать в поиске меню «Пуск» значение «cmd», а в открывшейся программе ввести без кавычек команду «taskmgr».
В левой верхней части нового окна вы увидите актуальную степень загрузки ЦП. На графике справа вверху отображена хронология загрузки центрального процессора за последние 60 секунд.
Если интенсивная нагрузка продолжается не менее одной минуты, и температура процессора выше 60°C — это в порядке вещей.
Что делать, если CPU перегревается?
Если ваш процессор стал слишком горячим, следующие действия помогут уменьшить его температуру:
CPU Stability TestС помощью бесплатной утилиты SpeedFan можно ускорить вращение вентилятора CPU, чтобы понизить температуру процессора.
Скачать программу SpeedFan
Проверьте CPU на наличие ошибок с помощью программы CPU Stability Test.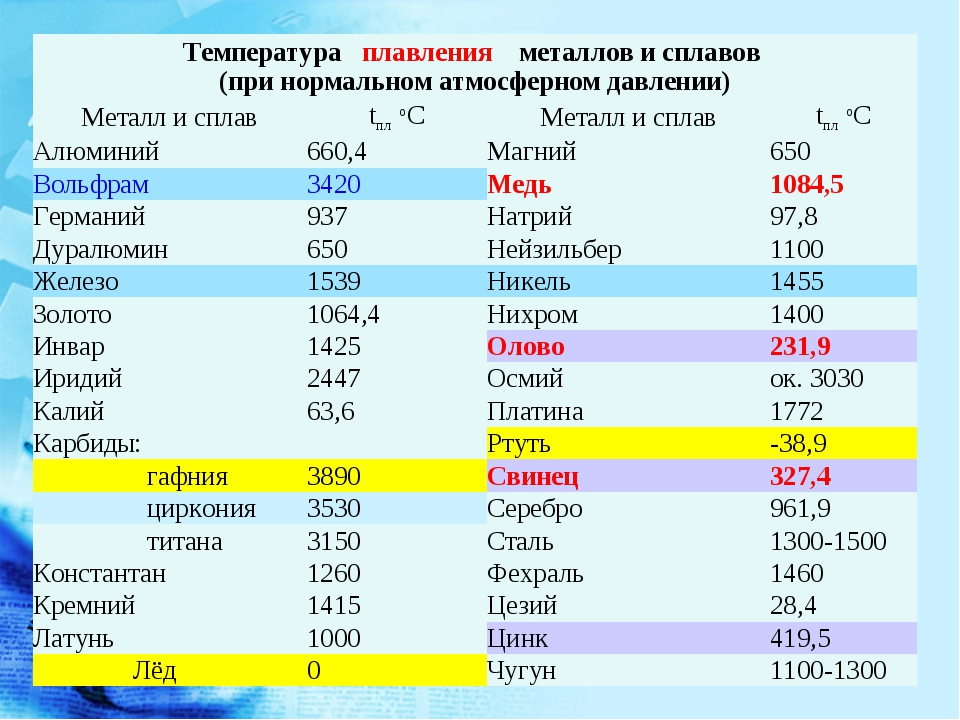 Так вы сможете узнать, является ли высокая рабочая температура процессора последствием какой-либо другой проблемы.
Так вы сможете узнать, является ли высокая рабочая температура процессора последствием какой-либо другой проблемы.
Скачать программу CPU Stability Test
- Чтобы избавиться от накопившегося горячего воздуха, откройте корпус компьютера. Но это только временное решение, ведь в таком случае все компоненты ПК будут не защищены от пыли.
- Если вы уже сняли крышку вашего десктопного PC, но процессор все равно горячий, как пекло, попробуйте удалить раскаленный воздух с помощью вентилятора или пылесоса.
- Если в вашем компьютере есть только пассивная система охлаждения, снизить температуру поможет установка активного вентилятора.
Кстати, максимальное охлаждение компонентов ПК обеспечивают системы водяного охлаждения.
- Если вы постоянно используете ПО, которое слишком сильно загружает процессор, замените CPU на более производительный. Наш соответствующий рейтинг процессоров для настольных ПК поможет вам в выборе оптимального варианта.

Читайте также:
Фото: компании-разработчики
Как узнать температуру процессора | remontka.pro
  windows | для начинающих | программы
В этой инструкции — несколько простых способов узнать температуру процессора в Windows 10, 8 и Windows 7 (а также способ, не зависящий от ОС) как с помощью бесплатных программ, так и без их использования. В конце статьи также будет приведена общая информация о том, какая нормальная температура процессора компьютера или ноутбука должна быть.
Причиной, по которой пользователю может потребоваться посмотреть температуру CPU — подозрения на то, что он выключается из-за перегрева или другие основания полагать, что она не является нормальной. На эту тему может также оказаться полезным: Как узнать температуру видеокарты (впрочем, многие программы, представленные ниже, также показывают температуру GPU).
Просмотр температуры процессора без программ
Первый из способов узнать температуру процессора без использования стороннего ПО — посмотреть её в BIOS (UEFI) вашего компьютера или ноутбука. Почти на любом устройстве такая информация там присутствует (за исключением некоторых ноутбуков).
Все что вам потребуется, это зайти в БИОС или UEFI, после чего найти нужную информацию (CPU Temperature, CPU Temp), которая может располагаться в следующих разделах, в зависимости от вашей материнской платы
- PC Health Status (или просто Status)
- Hardware Monitor (H/W Monitor, просто Monitor)
- Power
- На многих материнских платах с UEFI и графическим интерфейсом информация о температуре процессора имеется прямо на первом экране настроек.
Недостаток такого способа — вы не можете получить информации о том, какая температура процессора при нагрузках и работе системы (так как пока вы в BIOS процессор простаивает), отображаемая информация говорит о температуре без нагрузки.
Примечание: существует также способ посмотреть сведения о температуре с помощью Windows PowerShell или командной строки, т.е. также без сторонних программ, будет рассмотрен в конце руководства (так как мало на каком оборудовании правильно работает).
Core Temp
Core Temp — простая бесплатная программа на русском языке для получения информации о температуре процессора, работает во всех последних версиях ОС, включая Windows 7 и Windows 10.
В программе отдельно отображаются температуры всех ядер процессора, также эта информация по умолчанию выводится на панели задач Windows (вы можете поставить программу в автозагрузку, чтобы эта информация всегда была в панели задач).
Помимо этого, Core Temp отображает базовую информацию о вашем процессоре и может использоваться как поставщик данных о температуре процессора для популярного гаджета рабочего стола All CPU Meter (будет упомянут далее в статье).
Есть и собственный гаджет рабочего стола Windows 7 Core Temp Gadget. Еще одно полезное дополнение к программе, доступное на официальном сайте — Core Temp Grapher, для отображения графиков загрузки и температуры процессора.
Еще одно полезное дополнение к программе, доступное на официальном сайте — Core Temp Grapher, для отображения графиков загрузки и температуры процессора.
Скачать Core Temp можно с официального сайта http://www.alcpu.com/CoreTemp/ (там же, в разделе Add Ons находятся дополнения к программе).
Информация о температуре процессора в CPUID HWMonitor
CPUID HWMonitor — одна из самых популярных бесплатных просмотра данных о статусе аппаратных компонентов компьютера или ноутбука, отображающая, в том числе, и подробную информацию о температуре процессора (Package) и для каждого ядра отдельно. Если у вас также будет присутствовать пункт CPU в списке, в нем отображается информация о температуре сокета (актуальные на текущий момент времени данные отображаются в столбце Value).
Дополнительно, HWMonitor позволяет узнать:
- Температуру видеокарты, дисков, материнской платы.
- Скорость вращения вентиляторов.
- Информацию о напряжении на компонентах и нагрузке на ядра процессора.

Официальный сайт HWMonitor — http://www.cpuid.com/softwares/hwmonitor.html
Speccy
Для начинающих пользователей самым простым способом посмотреть температуру процессора, возможно, окажется программа Speccy (на русском), предназначенная для получения информации о характеристиках компьютера.
Помимо разнообразной информации о вашей системе, Speccy показывает и все самые важные температуры с датчиков вашего ПК или ноутбука, температуру процессора вы сможете увидеть в разделе CPU.
Также в программе показываются температуры видеокарты, материнской платы и дисков HDD и SSD (при наличии соответствующих датчиков).
Подробнее о программе и где ее скачать в отдельном обзоре Программы, чтобы узнать характеристики компьютера.
SpeedFan
Программа SpeedFan обычно используется для контроля скорости вращения вентиляторов системы охлаждения компьютера или ноутбука. Но, одновременно с этим, она же отлично отображает информацию о температурах всех важных компонентов: процессора, ядер, видеокарты, жесткого диска.
При этом SpeedFan регулярно обновляется и поддерживает почти все современные материнские платы и адекватно работает в Windows 10, 8 (8.1) и Windows 7 (правда в теории может вызывать проблемы при использовании функций регулировки вращения кулера — будьте осторожнее).
Среди дополнительных возможностей — встроенное построение графиков изменения температуры, которое может оказаться полезным чтобы, например, понять, какая температура процессора вашего компьютера во время игры.
Официальная страница программы http://www.almico.com/speedfan.php
HWInfo
Бесплатная утилита HWInfo, предназначенная для получения сведений о характеристиках компьютера и состоянии аппаратных компонентов также является удобным средством для того, чтобы посмотреть информацию с датчиков температуры.
Для того, чтобы увидеть эту информацию, просто нажмите кнопку «Sensors» в главном окне программы, нужные сведения о температуре процессора будут представлены в разделе CPU. Там же вы найдете информацию о температуре видеочипа при необходимости.
Скачать HWInfo32 и HWInfo64 можно с официального сайта http://www.hwinfo.com/ (при этом версия HWInfo32 работает также и в 64-разрядных системах).
Другие утилиты для просмотра температуры процессора компьютера или ноутбука
Если тех программ, которые были описаны, оказалось мало, вот еще несколько отличных инструментов, считывающих температуры с датчиков процессора, видеокарты, SSD или жесткого диска, материнской платы:
- Open Hardware Monitor — простая утилита с открытым исходным кодом, позволяющая посмотреть информацию об основных аппаратных компонентах. Пока в бета-версии, но работает исправно.
- All CPU Meter — гаджет рабочего стола Windows 7, который, при наличии на компьютере программы Core Temp умеет показывать данные о температуре процессора. Можно установить этот гаджет температуры процессора и в Windows См. Гаджеты рабочего стола Windows 10.
- OCCT — программа нагрузочного тестирования на русском языке, которая также отображает информацию о температурах CPU и GPU в виде графика.

- AIDA64 — платная программа (есть бесплатная версия на 30 дней) для получения информации о системе (как аппаратных, так и программных компонентах). Мощная утилита, недостаток для рядового пользователя — необходимость покупки лицензии.
Узнаем температуру процессора с помощью Windows PowerShell или командной строки
И еще один способ, который работает только на некоторых системах и позволяет посмотреть температуру процессора встроенными средствами Windows, а именно с помощью PowerShell (есть реализация этого способа с помощью командной строки и wmic.exe).
Открываем PowerShell от имени администратора и вводим команду:
get-wmiobject msacpi_thermalzonetemperature -namespace "root/wmi"
В командной строке (также запущенной от имени администратора) команда будет выглядеть так:
wmic /namespace:\\root\wmi PATH MSAcpi_ThermalZoneTemperature get CurrentTemperature
В результате выполнения команды вы получите одну или несколько температур в полях CurrentTemperature (для способа с PowerShell), являющуюся температурой процессора (или ядер) в Кельвинах, умноженных на 10. Чтобы перевести в градусы по Цельсию, делим значение CurrentTemperature на 10 и отнимаем от него 273.15.
Чтобы перевести в градусы по Цельсию, делим значение CurrentTemperature на 10 и отнимаем от него 273.15.
Если при выполнении команды на вашем компьютере значение CurrentTemperature всегда одно и то же — значит этот способ у вас не работает.
Нормальная температура процессора
А теперь по вопросу, который чаще всего задают начинающие пользователи — а какая температура процессора нормальная для работы на компьютере, ноутбуке, процессоров Intel или AMD.
Границы нормальных температур для процессоров Intel Core i3, i5 и i7 Skylake, Haswell, Ivy Bridge и Sandy Bridge выглядят следующим образом (значения усреднены):
- 28 – 38 (30-41) градусов по Цельсию — в режиме простоя (запущен рабочий стол Windows, фоновые операции обслуживания не выполняются). В скобках даны температуры для процессоров с индексом K.
- 40 – 62 (50-65, до 70 для i7-6700K) — в режиме нагрузки, во время игры, рендеринга, виртуализации, задач архивирования и т.п.
- 67 – 72 — максимальная температура, рекомендуемая Intel.

Нормальные температуры для процессоров AMD почти не отличаются, разве что для некоторых из них, таких как FX-4300, FX-6300, FX-8350 (Piledriver), а также FX-8150 (Bulldozer) максимальной рекомендуемой температурой является 61 градус по Цельсию.
При температурах 95-105 градусов по Цельсию большинство процессоров включают троттлинг (пропуск тактов), при дальнейшем повышении температуры — выключаются.
При этом стоит учитывать, что с большой вероятностью, температура в режиме нагрузки у вас с большой вероятностью будет выше, чем указано выше, особенно если это не только что приобретенный компьютер или ноутбук. Незначительные отклонения — не страшно.
В завершение, немного дополнительной информации:
- Повышение окружающей температуры (в комнате) на 1 градус Цельсия ведет к повышению температуры процессора примерно на полтора градуса.
- Количество свободного пространства в корпусе компьютера может оказывать влияние на температуру процессора в пределах 5-15 градусов по Цельсию.
 То же самое (только числа могут быть выше) касается помещения корпуса ПК в отделение «компьютерного стола», когда близко к боковым стенкам ПК находятся деревянные стенки стола, а задняя панель компьютера «смотрит» в стену, а иногда и в радиатор отопления (батарею). Ну и не забываем про пыль — одну из главных помех отводу тепла.
То же самое (только числа могут быть выше) касается помещения корпуса ПК в отделение «компьютерного стола», когда близко к боковым стенкам ПК находятся деревянные стенки стола, а задняя панель компьютера «смотрит» в стену, а иногда и в радиатор отопления (батарею). Ну и не забываем про пыль — одну из главных помех отводу тепла. - Один из самых частых вопросов, который мне доводится встречать на тему перегрева компьютера: я почистил ПК от пыли, заменил термопасту, и он стал греться еще больше или вообще перестал включаться. Если вы решили выполнить эти вещи самостоятельно, не делайте их по единственному ролику в YouTube или одной инструкции. Внимательно изучите побольше материала, обращая внимание на нюансы.
На этом завершаю материал и надеюсь, для кого-то из читателей он окажется полезным.
А вдруг и это будет интересно:
8 способов, как узнать температуру процессора в Windows 7
Во время работы на компьютере процессор нагревается даже при минимальной нагрузке, поэтому он всегда дополнительно оснащен вентилятором.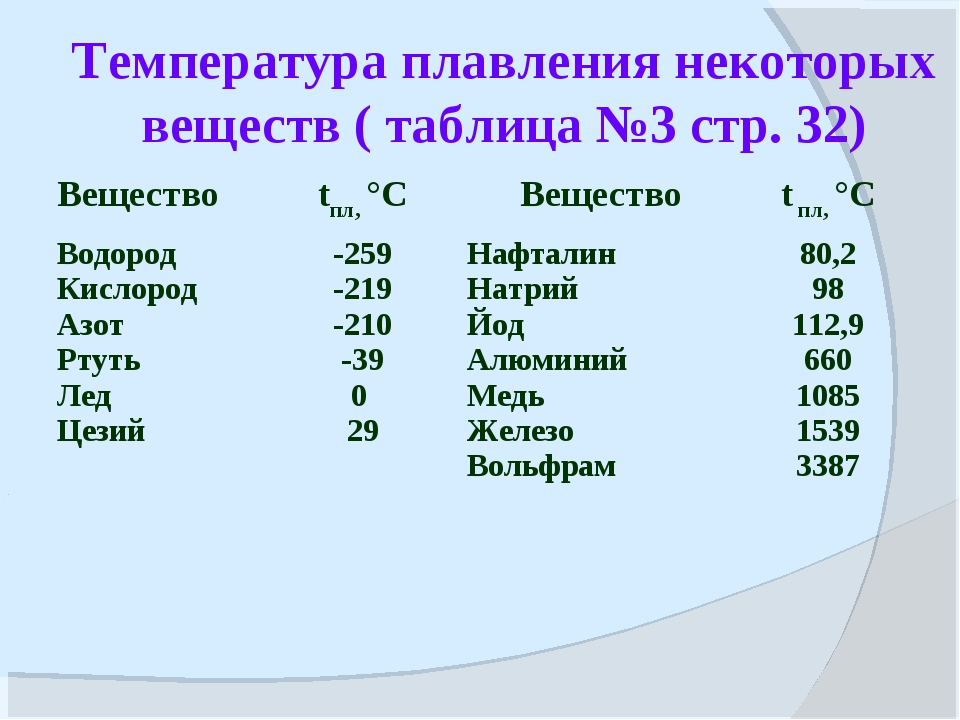 Если система охлаждения функционирует некорректно, то это может привести к перегреву детали, из-за чего система начинает работать медленно. А при чрезмерно сильном нагреве компьютер может вообще отключиться – таким образом, предотвращается сгорание ЦП.
Если система охлаждения функционирует некорректно, то это может привести к перегреву детали, из-за чего система начинает работать медленно. А при чрезмерно сильном нагреве компьютер может вообще отключиться – таким образом, предотвращается сгорание ЦП.
Чтобы избежать неприятностей, рекомендуется время от времени проверять температуру процессора. О том, как это можно осуществить в Windows 7 с использованием нескольких способов, мы расскажем в нашей статье.
Чтобы узнать, насколько греется процессор, можно использовать как уже имеющиеся в системе возможности, так и прибегнуть к помощи вспомогательных приложений, которых существует достаточно большое количество. Проверить температуру без нагрузки можно зайдя в BIOS материнской платы перед запуском системы. Чтобы узнать её в запущенной системе, можно прибегнуть к использованию специальных команд или программ.
Собственных приложений для просмотра температуры комплектующих в самой системе нет, так что для таких целей потребуется использовать сторонние программы. Рассмотрим каждый из способов получения данных в подробностях.
Рассмотрим каждый из способов получения данных в подробностях.
Чтобы быстро узнать температуру, не прибегая к помощи сторонних программ, можно ввести специальную команду в Windows PowerShell. Для этого нам потребуется проделать следующие операции:
- Открываем «Панель управления» из стартового меню системы.
Переходим в «Панель управления» из стартового меню
- Далее переходим в раздел «Система и безопасность».
Открываем раздел «Система и безопасность»
- В появившемся окне выбираем группу «Администрирование».
Переходим в раздел «Администрирование»
- Из списка выбираем «Windows PowerShell Modules».
Выбираем пункт «Windows PowerShell Modules»
- Появится окно программы, в которое нужно будет вписать следующую команду:
get-wmiobject msacpi_thermalzonetemperature -namespace «root/wmi»
- Чтобы не вводить её вручную, можно скопировать и вставить текст – для этого нажимаем по иконке приложения в верхнем левом углу правой кнопкой, выбираем пункт «Изменить» и далее «Вставить».

Вставляем команду при помощи меню программы
- После появления текста нажимаем «Enter» на клавиатуре.
- Далее на экране отобразится несколько параметров. Температура процессора будет указана в строке «Current Temperature».
Показатель температуры процессора в Windows PowerShell
Она отображается в Кельвинах, помноженных на 10. Чтобы перевести эту величину в Цельсии, сначала делим число на 10 и от результата отнимаем 273. То есть, если в строке значится температура 3122, в Цельсиях это будет примерно 39 градусов — (3122/10-273).
Загрузка …Еще один вариант проверить температуру процессора без дополнительных программ — это использовать командную строку Windows. Такой способ похож на предыдущий, однако тут мы будем вводить другую команду. Он подойдет тем пользователям, которым нужно узнать только температуру, а остальные показатели не нужны. Чтобы это сделать проделаем следующее:
- Открываем меню «Пуск» и переходим в раздел «Все программы».

- Далее нажимаем по папке «Стандартные».
- В появившемся списке выбираем пункт «Командная строка» и из его контекстного меню кликаем по варианту «Запуск от имени администратора».
Запускаем командную строку от имени администратора
- После того как появится командная строка, вписываем в неё следующий текст:
wmic /namespace:\\root\wmi PATH MSAcpi_ThermalZoneTemperature get CurrentTemperature
- Тут также можно воспользоваться меню приложения чтобы не вводить команду вручную, а вставить её, как это было описано в способе с Windows PowerShell. После того, как текст отобразится в окне, нажимаем «Enter» на клавиатуре.
- На экране появится строка Current Temperature со значением опять-таки указанном в Кельвинах.
Показатель температуры в командной строке
Делим число на 10 и отнимаем от полученного результата 273, чтобы получить градусы Цельсия.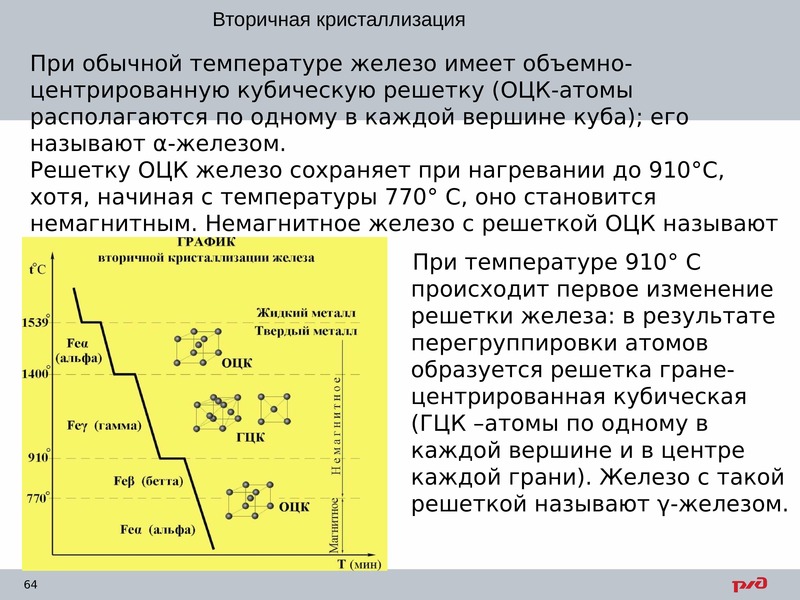
Вот такими двумя способами можно узнать температуру процессора, не устанавливая какие-либо приложения. Теперь рассмотрим, как это сделать с использованием различных специализированных программ. Начнем с самых простых и закончим самыми продвинутыми утилитами.
Загрузка …Это приложение самое простое в использовании, и загрузить его можно бесплатно с официального сайта производителя. Кроме температуры процессора, она отображает показатели других компонентов компьютера. Потребуется только скачать и установить программу. После её запуска на экране сразу появится информация об имеющихся в системе устройствах и их температура.
Температура процессора в окне программы Speccy
Загрузить Speccy с официального сайта
Загрузка …В отличие от Speccy, эта маленькая программа используется для определения нагрева только процессора, но она умеет отображать значения для каждого ядра.
Загрузить приложение с официального сайта
После скачивания программы запустите её – на экране сразу появится информация о температуре.
Температура процессора в окне программы Core Temp
Загрузка …Еще одно простое приложение для проверки температуры — это CPU Thermometer. Оно не показывает температуру для каждого ядра, а отображает общее значение, а еще дает информацию о нагрузке на процессор.
Загрузить CPU Thermometer с официального сайта
После запуска программы сразу появится её единственное окно, где в группе «Temperatures» отображается текущий нагрев процессора, а в разделе «Load» можно увидеть нагрузку на ядра.
Температура процессора в окне программы CPU Thermometer
Загрузка …Более продвинутой программой, в которой можно узнать температуру процессора и еще некоторую другую дополнительную информацию является CPUID HWMonitor. Она распространяется бесплатно, но имеет и платную Pro версию, которая добавляет возможность следить за показателями на других компьютерах при помощи удаленного подключения, а также сохранять графики изменения значений.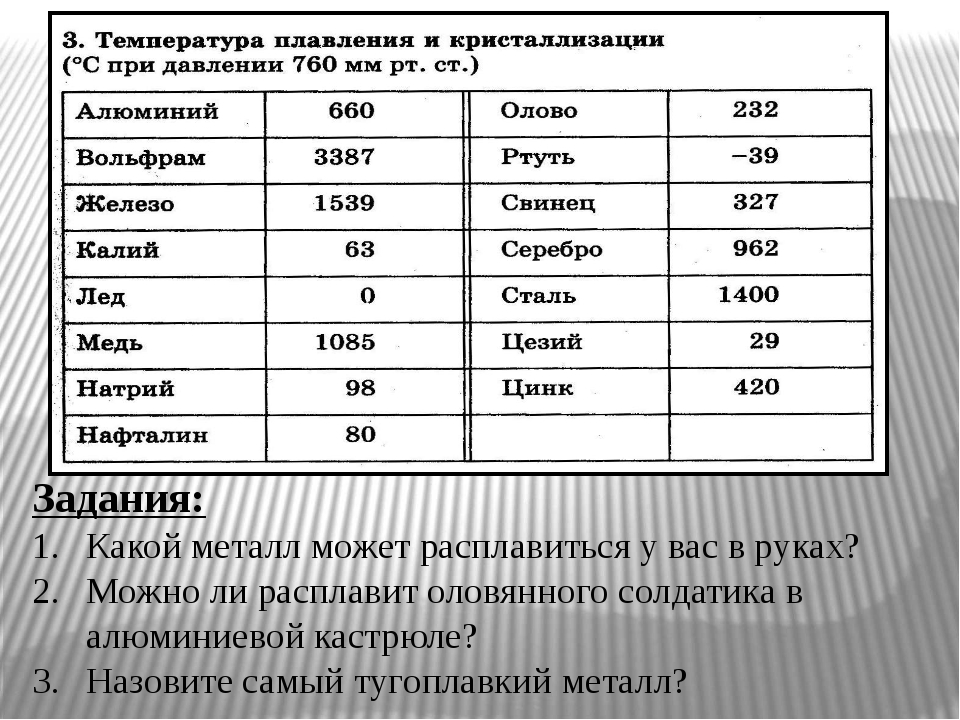 Программа не имеет русскоязычного интерфейса, но разобраться в ней не сложно.
Программа не имеет русскоязычного интерфейса, но разобраться в ней не сложно.
Загрузить приложение с официального сайта
После запуска утилиты на экране появятся несколько категорий, в которых кроме степени нагрева отображается скорость вращения вентиляторов, вольтаж, нагрузка и установки скорости ядер. Чтобы узнать температуру, открываем группу «Temperatures». В ней отобразится три значения — первое это текущая температура, второе это минимальная величина с момента запуска программы, а третье — это максимальная.
Температура процессора в окне приложения CPUID HWMonitor
Загрузка …
Одним из самых продвинутых приложений для получения подробной информации о системе с русскоязычным интерфейсом является программа AIDA64. С её помощью можно узнать всевозможную информацию о компьютере, в том числе и температуру процессора. Чтобы это осуществить, проделаем следующие операции:
Скачать приложение с официального сайта
- Запускаем программу и, активировав вкладку «Меню», открываем категорию «Компьютер».

- В появившемся списке выбираем пункт «Датчики». В правой части окна появится множество показателей, нам нужен раздел «Температуры». В строчке «ЦП» будет отображена температура процессора в градусах Цельсия и Фаренгейта.
Температура процессора в окне программы AIDA64
С помощью программы AIDA64 можно узнать много полезной информации о системе, однако приложение платное, с пробным периодом использования в течение месяца.
Загрузка …Последним способом узнать температуру процессора в нашем обзоре будет использование БИОСа. Это программа на материнской плате компьютера, которая позволяет устанавливать различные настройки и просматривать информацию о системе. Чтобы в неё попасть, нужно будет проделать следующие шаги:
- Перед загрузкой операционной системы несколько раз нажимаем на кнопку «Delete» на клавиатуре или на кнопку «F2», если вы используете ноутбук.
- После этого появится окно с настройками, в котором нужно перейти на вкладку «Power», где и будет отображена температура процессора.

Температура процессора в разделе «Power»
Существует несколько разновидностей BIOS, в новых системах температура отображается сразу на первом экране программы, и её не надо искать в настройках.
Температура процессора в новых версиях БИОС
Для каждого типа процессоров допустимый нагрев может быть разным, но в среднем температура не должна превышать 70 градусов Цельсия во время обычной нагрузки. Если процессор нагревается выше этой отметки, то следует принять меры по его охлаждению. Можно установить улучшенный кулер с радиатором или, если он раньше не грелся до такой температуры, очистить системный блок и радиатор от пыли, а также заменить термопасту.
Загрузка …Post Views: 11 741
Температура процессора на компьютере в Windows: какая должна быть и как узнать?
Не секрет, что процессор компьютера является его ключевым компонентом. Ведь это – мозг всей системы, выполняющий множество операций, даже когда она, казалось бы, спит. А главный враг любого компьютерного железа – температура. Чем больше и интенсивнее устройство работает, тем больше тепла выделяет. Из-за него процессор даже может значительно снизить свое быстродействие. Но какой должна быть температура процессора, как ее мониторить и ограничивать?
Ведь это – мозг всей системы, выполняющий множество операций, даже когда она, казалось бы, спит. А главный враг любого компьютерного железа – температура. Чем больше и интенсивнее устройство работает, тем больше тепла выделяет. Из-за него процессор даже может значительно снизить свое быстродействие. Но какой должна быть температура процессора, как ее мониторить и ограничивать?
♥ ПО ТЕМЕ: Как очистить кэш на компьютере с Windows 10 (и кэш DNS) без установки дополнительных программ.
Почему нагревается процессор?
Как мы уже говорили, число задач, возложенных на процессор и их трудоемкость напрямую влияет на нагрев этого блока. А увидеть уровень загрузки основного вычислительного модуля компьютера можно в «Диспетчере задач». Для его вызова необходимо в Windows нажать комбинацию клавиш Ctrl + Shift + Esc. В самой первой строке вкладке «Процессы» («Быстродействие» для старых версий Windows) будет показана общая загрузка процессора, а в последующих строках указано, какое именно приложение сколько ресурсов потребляет.
На графике (вкладка «Производительность») отображается хронология загрузки процессора за последнюю минуту. Если повышение температуры процессора сопряжено с нагрузкой на него, то это нормально.
Один и тот же тип нагрузки может по-разному нагружать процессор. Топовые многоядерные представители семейств Core и Ryzen могут оказаться нагруженными на считанные проценты от задач, которые заберут у Celeron 30-50% ресурсов. Да и фоновые задачи, которыми процессор занимается в состоянии простоя, могут серьезно загрузить систему.
Кроме того, причинами перегрева процессора могут быть: установка вредоносного ПО, некорректная работа датчиков температуры, недостаточная частота вращения вентиляторов вследствие скопления пыли, а также высохшая термопаста.
♥ ПО ТЕМЕ: Как очистить (удалить) кэш в Telegram на iPhone, iPad, Android, на компьютере Windows или Mac.
Как выявить перегрев процессора?
Повышение оборотов вентилятора и появляющийся из-за этого шум, как и рост энергопотребления устройством, могут свидетельствовать о перегреве процессора.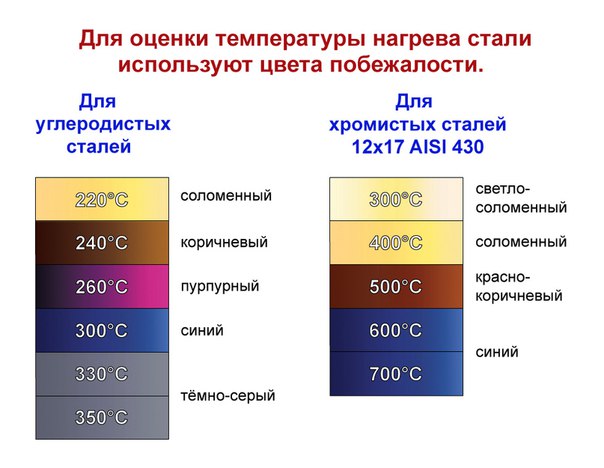 А точную информацию о температуре процессора может предоставить BIOS (UEFI) или системные утилиты.
А точную информацию о температуре процессора может предоставить BIOS (UEFI) или системные утилиты.
♥ ПО ТЕМЕ: Как исправить ошибки Windows 10 и повысить быстродействие: лучшие программы (бесплатно).
Программы для проверки температуры процессора в Windows
Core Temp
Core Temp является простой и русскоязычной, что для многих важно, программой. Она выводит основную информацию о процессоре, в том числе и его температуру. Работает Core Temp со всеми актуальными версиями Windows, в том числе с Windows 7/10.
Программа позволяет узнать температуру каждого ядра процессора и выводит эту информацию в панель задач Windows. Если Core Temp будет в автозагрузке системы, то нужная информация всегда будет присутствовать в панели задач. Может использоваться программа и в качестве поставщика данных для виджета рабочего стола All CPU Meter. Но есть у Core Temp и собственный виджет, предназначенный для Windows 7 – Core Temp Gadget. Другое интересное дополнение к этой программе – Core Temp Grapher, которое строит графики загрузки и температуры процессора. Оба плагина можно найти на странице дополнений официального сайта Core Temp.
Другое интересное дополнение к этой программе – Core Temp Grapher, которое строит графики загрузки и температуры процессора. Оба плагина можно найти на странице дополнений официального сайта Core Temp.
CPUID HWMonitor
CPUID HWMonitor это бесплатное приложение, которое считается одним из самых популярных для просмотра статуса аппаратных составляющих компьютера или ноутбука. В HWMonitor показана в том числе и температура как процессора в целом, так и всех его ядер по отдельности. Более того, в зависимости от модели материнской платы можно будет узнать и температуру сокета. В столбцах Min и Max показаны средние значения, а в столбце Value – актуальная температура.
HWMonitor также может показать и такую полезную информацию, как:
- Температуру видеокарты, жестких дисков и материнской платы.
- Скорость вращения различных вентиляторов.
- Информацию о напряжении на компонентах и нагрузку на ядрах процессора.
Скачать HWMonitor (бесплатно)
Speccy
Эта простая программа отлично подойдет начинающим пользователям. Русскоязычное приложение дает информацию об основных устройствах компьютера и их характеристиках. Помимо множество интересной и полезной информации в Speccy можно увидеть и важные показания термодатчиков вашего компьютера или ноутбука. В разделе «Центральный процессор» будет показана текущая температура процессора. В других разделах вы можете узнать температуру видеокарты, материнской платы, SSD и HDD дисков, если они имеют соответствующие датчики.
Русскоязычное приложение дает информацию об основных устройствах компьютера и их характеристиках. Помимо множество интересной и полезной информации в Speccy можно увидеть и важные показания термодатчиков вашего компьютера или ноутбука. В разделе «Центральный процессор» будет показана текущая температура процессора. В других разделах вы можете узнать температуру видеокарты, материнской платы, SSD и HDD дисков, если они имеют соответствующие датчики.
Скачать Speccy (бесплатно для некоммерческого использования)
SpeedFan
Обычно эта программа используется для наблюдения за скоростью вращения вентиляторов системы охлаждения ноутбука или компьютера. Но вместе с тем утилита может предоставить и информацию о температуре основных компонентов системы, начиная с процессора и его ядер и заканчивая видеокартой и жесткими дисками.
Программа постоянно обновляется, считывая данные со всех актуальных материнских плат. Она корректно работает как в Windows 7, так и в Windows 8/8.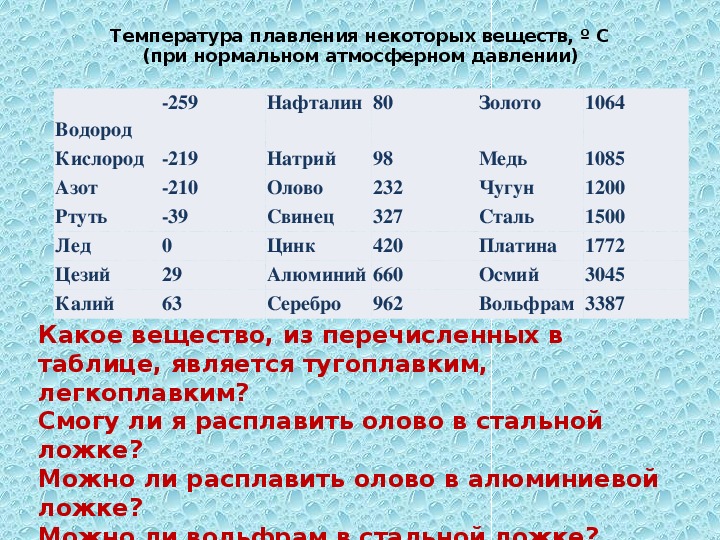 1/10. Но на устаревших системах SpeedFan может приводить к проблемам при попытках настроить скорость вращения кулера. Есть в программе и несколько дополнительных возможностей. Например, она умеет строить графики изменения температуры. Это может быть полезным, чтобы увидеть, до каких пределов нагревается процессор при выполнении ресурсоемких задач.
1/10. Но на устаревших системах SpeedFan может приводить к проблемам при попытках настроить скорость вращения кулера. Есть в программе и несколько дополнительных возможностей. Например, она умеет строить графики изменения температуры. Это может быть полезным, чтобы увидеть, до каких пределов нагревается процессор при выполнении ресурсоемких задач.
Скачать SpeedFan (бесплатно)
♥ ПО ТЕМЕ: 10 ненужных стандартных программ в Windows 10, которые можно удалить.
Нормальная рабочая температура процессора – сколько градусов?
Начинающих пользователей часто интересует этот вопрос, причем он актуален как для ноутбуков, так и для компьютеров, как для решений на базе Intel, так и для AMD.
На этот ответ универсального ответа нет. Даже два одинаковых по индексу процессора в одинаковых условиях могут иметь разную рабочую температуру. Разница будет небольшой, но все же заметной. В описании процессоров всегда присутствует фраза «максимально рабочая температура». Это вовсе не означает, что работа при показателях ниже критических будет нормальной. Температура в 100 градусов может считаться губительной для большинства процессоров. Но на самом деле система начнет защищать свой «мозг» и при более низких показателях, включая троттлинг.
Это вовсе не означает, что работа при показателях ниже критических будет нормальной. Температура в 100 градусов может считаться губительной для большинства процессоров. Но на самом деле система начнет защищать свой «мозг» и при более низких показателях, включая троттлинг.
Под таким названием скрывается система защиты процессора от перегрева. С повышением температуры будут пропускаться такты работы. С уменьшением нагрузки произойдет и снижение нагрева модуля – он вернется к прежнему режиму. В целом рекомендованная температура работы составляет 70-80% от максимальной. Высокие температуры снизят срок службы процессора. А для работы в оптимальном диапазоне температур понадобится эффективная система охлаждения. Считается, что при низкой нагрузке процессор не должен нагреваться свыше 35-50 градусов.
Актуальные на сегодня решения от Intel (сюда можно отнести большинство моделей, выпущенных за последние 10 лет) работают в следующих границах температур:
- 28 – 41 градус в режиме простоя.
 Он подразумевает запущенный рабочий стол Windows, но при этом в фоне никакие операции по обслуживанию системы не проводятся.
Он подразумевает запущенный рабочий стол Windows, но при этом в фоне никакие операции по обслуживанию системы не проводятся. - 40 – 62 градусов (50 – 70 градусов для разогнанных до высоких частот моделей) в режиме нагрузки. К нему можно отнести требовательные игры, рендеринг видео, задачи архивации, работа с виртуальными машинами и т.д.
- 67 – 72 — максимальная рабочая температура, согласно рекомендациям Intel.
Для процессоров AMD нормы температур примерно такие же, разве что для некоторых представителей серии FX максимальная рекомендованная температура составляет всего 61 градус по Цельсию. Не стоит пугаться, если в режиме нагрузки ваши показатели окажутся чуть выше рекомендованных. Такое может быть, если компьютер или ноутбук работают уже давно.
♥ ПО ТЕМЕ: Как автоматически переключать язык (раскладку) на клавиатуре в macOS или Windows.
Что делать при перегреве процессора?
Если вы считаете температуру процессора слишком уж повышенной, то вы можете ее попробовать уменьшить несколькими способами:
1. Бесплатная утилита SpeedFan поможет ускорить вращение лопастей вентилятора на процессоре. Это отведет избыток тепла и понизит температуру.
Бесплатная утилита SpeedFan поможет ускорить вращение лопастей вентилятора на процессоре. Это отведет избыток тепла и понизит температуру.
2. Откройте крышку системного блока. Но это решение временное, да и компоненты окажутся незащищенными от пыли.
3. При открытой крышке можно попробовать удалить раскаленный воздух с помощью пылесоса или вентилятора.
4. Замените термопасту на процессоре.
5. В случае наличия пассивной системы охлаждения стоит заменить ее на активную. Наибольшую эффективность покажет водяное охлаждение.
6. Установите дополнительные корпусные вентиляторы. Температура внутри корпуса тоже влияет на температуру процессора. Чем быстрее холодный воздух будет попадать внутрь системного блока, тем лучше.
7. Настройте обороты кулера процессора в зависимости от нагрузки. А вот выставлять 100% оборотов на постоянной основе не стоит. Если кулер не справляется, можно поменять его на более мощный.
8. Если вы постоянно работаете с программами, сильно нагружающими процессор, попробуйте заменить его на более производительный.
Смотрите также:
Как узнать температуру процессора, видеокарты на компьютере/ ноутбуке. Cпособы понизить температуру.
Один из факторов, влияющих на скорость работы компьютера/ ноутбука — температура процессора, видеокарты и других компонентов. Чем выше температура, тем медленней будет работать компьютер/ ноутбук. При сильном нагреве процессор, видеокарта может выйти из строя, а долговременная работа в режиме сильного нагрева уменьшает срок его/ее службы. При критических температурах устройство будет самопроизвольно выключаться (срабатывает защиты от перегрева). Что бы не допускать перегрева процессора, видеокарты и других компонентов компьютера/ ноутбука необходимо периодически мониторить температуру и при критических значениях применять меры по ее уменьшению. Как и чем проверить температур процессора, видеокарты и как уменьшить температуру будет описано в этой статье.
Существует два способа проверить температуру процессора, видеокарты и других компонентов компьютера/ ноутбука:
1 Посмотреть температуру в БИОС;
2 Использовать сторонние программы.
Узнать температуру процессора и других компонентов в БИОС.
Для того, что бы попасть в БИОС при загрузке компьютера, ноутбука нажмите клавишу F2 или Del (кнопки могут отличаться, зависит от модели материнской платы). Затем в настройках необходимо найти меню Power/ Monitor в разных версиях БИОС будет по разному. Там вы увидите температуру процессора, материнской платы и т.д..
Приведу пример как я смотрел температуру на материнской плате ASUS в UEFI (Unified Extensible Firmware Interface — замена морально устаревшему БИОС, используется в современных материнских платах). После того как вы попали в UEFI нажмите кнопку «Дополнительно».
После этого перейдите на вкладку «Монитор» вы увидите температуру процессора, материнской платы и еще много какой информации.
Таким образом, без установки каких либо программ можно узнать температур компонентов компьютера/ ноутбука. Минус этого способа в том, что не во всех материнских платах есть такая опция и невозможно посмотреть температуру процессора под нагрузкой (при запуске «тяжелых» программ или игр).
Узнать температуру процессора, видеокарты с помощью программ.
Существует большое количество различных программ, которые покажут вам онлайн значение температур компонентов компьютера/ ноутбука. В этой статье я разберу несколько таких приложений и дам свою оценку их работе.
Узнать температуру компонентов компьютера/ ноутбука с помощью программы AIDA64.
AIDA64 — одна из самых популярная программа для обзора и диагностики компьютера/ ноутбука. AIDA64 дает исчерпывающую информацию о составе компьютера: железо, программы, операционная система, сеть и подключаемые устройства, а также показывает температуру всех устройств компьютера/ ноутбука.
Скачать программу для определения температуры процессора, видеокарты и т.д. — АИДА 64.
Окна программы, на котором показаны данные температур с датчиков.
Следует сказать, что программа платная и триальная версия (30 дней) не показывает информацию обо всех устройствах- на мой взгляд это основной минус этой программы.
Узнать температуру процессора, видеокарты с помощью программы Speccy.
Speccy — небольшая утилита от разработчиков популярнейшего приложения для очистки компьютера от системного мусора CCleaner. При запуске Speccy мониторит аппаратную часть компьютера, и отображает информацию об операционной системе, характеристики установленного железа и данные с датчиков.
Скачать программу по определению температуры компонентов компьютера/ ноутбука — Speccy.
Ниже интерфейса программы.
На мой взгляд- одна из лучших программ для определения температуры процессора, видеокарты и т.д. Помимо информации с датчиков предоставляет еще подробный анализ всего железа установленного на компьютере/ ноутбуке. Большим плюсом является то что программа бесплатная.
Узнать температуру процессора, видеокарты с помощью программы CPUID HWMonitor.
CPUID HWMonitor — программа предназначена для мониторинга показателей различных компонентов компьютера/ ноутбука (температура, скорость вращения вентиляторов, а также напряжения).
Скачать программу для определения температуры процессора, видеокарты и т.д. CPUID HWMonitor.
Ниже интерфейс этой программы.
На мой взгляд идеальное решение, тем кого интересует только информация о температуре всех компонентов ПК. Никакой лишней информации только температура и скорость вращения вентиляторов, плюс показываются минимальные и максимальные значения, кроме того, это программа абсолютно бесплатная.
Какая должна быть температура процессора и видеокарты.
Разные производители процессоров устанавливают свою температуру, но если говорить обобщённо, то температура должна быть в пределах 30 -45°C в простое, до 60-65°C в нагрузке, все что выше считается критической. Поясню, что это усредненные значения, более конкретную информацию нужно искать на сайте производителя вашего процессора.
Для видеокарты нормальная температура до 50 -55°C в простое, в нагрузке до 75-80°C. Это средние значения более точные можете найти на сайте производителя вашей видеокарты.
Что делать при высокой температуре процессора, видеокарты.
1 Почистите компьютер/ ноутбук от пыли. Убедитесь в том, что все кулеры и вентиляционные отверстия свободны от пыли. Это наиболее частая проблема перегрева компьютера, ноутбука. Для устранения требуется разобрать компьютер/ ноутбук и убрать всю пыль, которая мешает охлаждению.
2 Замените термопасту. Термопаста- слой теплопроводящего состава (обычно многокомпонентного) между процессором и радиатором. Со временем это паста засыхает и теряет свои свойства, из-за этого происходит перегрев процессора, видеокарты. Для ее замены необходимо разобрать компьютер, ноутбук удалить прежнюю термопасту и ТОНКИМ слоем нанести новую. Обычно замена термопасты производится при чистке компьютера/ ноутбука от пыли.
3 Замените радиатор, кулер. Следует выбрать более качественный радиатор, кулер для лучшего охлаждения компьютера. Помимо этого, вполне возможно, следует дополнительно установить кулер на корпус для лучшего отвода тепла из компьютера.
Надеюсь, я помог вам определить температуру процессора, видеокарты и вы смогли ее уменьшить и добились более быстрой и стабильной работы компьютера/ ноутбука.
Я очень надеюсь, моя статья помогла Вам! Просьба поделиться ссылкой с друзьями:
Нормальная температура процессора и видеокарты в играх
В наши дни бережно относиться к своей дорогой игровой машине – обычное дело, и лучший способ быть в курсе, не нагревается ли ваш ПК сильнее обычного – отслеживать температуру компонентов при помощи встроенных датчиков.
Именно об этом мы и поговорим в данной статье: как отслеживать температуру процессора и видеокарты, какова оптимальная температура для игр и с чем может быть связано повышение температуры.
Оптимальная температура для игр
Сегодня приемлемые уровни температуры чуть ниже, чем были когда-то, главным образом благодаря более сложным технологиям производства современных процессоров. Эти уровни отличаются в зависимости от производителя и даже конкретной модели, поэтому указать одно точное значение идеальной температуры для игр попросту невозможно.
Далее мы рассмотрим допустимые температурные диапазоны для различных компонентов.
Процессоры
В настоящее время перед большинством геймеров стоит выбор между двумя сериями процессоров: линейками Intel Core и AMD Ryzen.
По официальным данным производителей максимальная температура безопасной работы составляет 95 и 100 градусов Цельсия для процессоров Ryzen и Core, соответственно, но вы вряд ли столкнетесь с такими значениями, если система охлаждения исправна и процессор не был разогнан сильнее возможностей кулера.
Даже при значительной нагрузке температура процессоров Ryzen или Core не должна превышать 85 градусов при штатном кулере без разгона. Если она выше, это признак каких-то проблем, но о них мы поговорим позже.
В таблице ниже приведены примерные диапазоны средней температуры для ряда более старых процессоров AMD и Intel.
Видеокарты
Основных производителей видеочипов тоже два. Это Nvidia и снова AMD. Однако эти компании разрабатывают и производят только сами видеопроцессоры, а большинство видеокарт делают другие фирмы, например, Asus, Gigabyte, EVGA, MSI или Sapphire. Они реализуют собственные решения в плане охлаждения.
Но это не меняет максимального значения безопасной температуры для карт Nvidia GeForce и AMD Radeon. В обоих случаях верхний предел составляет примерно 95 градусов, хотя карты Radeon выдерживают более сильный нагрев из-за более надежной архитектуры видеочипов AMD.
Как и процессоры, большинство видеокарт не должны нагреваться выше 85 градусов даже при серьезной нагрузке. Конечно, как уже было сказано выше, на среднюю температуру будет влиять качество кулеров, используемых компанией-производителем видеокарты, и более дешевые модели с тем же видеочипом обычно греются сильнее более дорогих.
Есть два основных типа воздушного охлаждения видеокарт:
- Вентиляторное – самый распространенный тип охлаждения видеокарт, при котором один, два или три вентилятора прогоняют воздух через открытый радиатор. Эффективность сильно повышается при хорошей циркуляции воздуха в корпусе и наличии корпусных вентиляторов, которые помогают выводить из корпуса горячий воздух.
- Турбинное – встречается на большинстве референсных моделей и не так популярно. В этом случае видеокарта полностью закрыта, а единственный вентилятор засасывает холодный воздух и выдувает горячий через отверстия в задней панели карты. Обычно эти карты греются сильнее моделей с вентиляторным охлаждением и фактически предпочтительны только при ограниченном пространстве внутри корпуса и/или плохой циркуляции воздуха.
Но здесь есть еще один нюанс: в большинстве современных карт (если не во всех) используется технология адаптивной вентиляции. Что это значит?
Фактически при использовании этой технологии вентиляторы не включаются, пока температура не достигнет определенного порога, чаще всего около 30-40 градусов. Это было сделано для снижения энергопотребления и шума от вентиляторов при отсутствии нагрузки на карту. Поэтому при отключении вентиляторов карта может показаться горячее, чем должна быть.
Как и в случае с процессорами, неразогнанная карта с исправными вентиляторами практически не должна нагреваться выше 80 градусов.
| Видеочип | Температура |
|---|---|
| Nvidia GTX 950 | 95°C |
| Nvidia GTX 960 | 98°C |
| Nvidia GTX 970 | 98°C |
| Nvidia GTX 980 | 98°C |
| Nvidia GTX 980 Ti | 92°C |
| Nvidia GT 1030 | 97°C |
| Nvidia GTX 1050 | 97°C |
| Nvidia GTX 1050 Ti | 97°C |
| Nvidia GTX 1060 | 97°C |
| Nvidia GTX 1070 | 94°C |
| Nvidia GTX 1070 Ti | 94°C |
| Nvidia GTX 1080 | 94°C |
| Nvidia GTX 1080 Ti | 91°C |
| Nvidia RTX 2070 | 89°C |
| Nvidia RTX 2080 | 88°C |
| Nvidia RTX 2080 Ti | 89°C |
| Nvidia Titan X | 94°C |
| Nvidia Titan V | 91°C |
| AMD RX 460 | 64°C |
| AMD RX 470 | 75°C |
| AMD RX 480 | 80°C |
| AMD RX 560 | 62°C |
| AMD RX 570 | 74°C |
| AMD RX 580 | 72°C |
| AMD RX 590 | 78°C |
| AMD Vega 56 | 75°C |
| AMD Vega 64 | 85°C |
Для видеокарт Nvidia приведены температуры, указанные в качестве максимально безопасных на соответствующих официальных страницах сайта Nvidia. Значения, приведенные для карт AMD – средние уровни температуры для сильной нагрузки и могут использоваться для достаточно достоверной приблизительной оценки нагрева вашей видеокарты при интенсивной работе.
Как отслеживать температуру компонентов
Благодаря огромному количеству датчиков, встроенных в процессоры, видеокарты и материнские платы, можно точно видеть, до какой температуры нагрелся каждый элемент. Но какие программы для этого лучше использовать?
BIOS материнской платы
Самый простой способ проверить температуру и другие актуальные параметры – через BIOS. Просто перезапустите свой ПК и зайдите в BIOS, нажав Delete во время загрузки.
Однако, очевидным недостатком использования BIOS является необходимость перезагрузки ПК. Кроме того, по понятным причинам не получится отслеживать температуру непосредственно при нагрузке. Однако, если регулярный мониторинг не требуется, этот способ наиболее удобный, так как для него не нужно никаких дополнительных программ.
Утилиты процессора и видеокарты
У Intel, Nvidia и AMD есть удобные утилиты для работы с процессорами и видеокартами.
Для процессоров это Intel Extreme Tuning Utility и Ryzen Master Utility. Обе программы позволяют узнать множество разнообразных параметров, легко разгонять процессор и, самое главное, видеть текущую температуру процессора.
Что касается видеокарт, для них есть утилиты для разгона, которые могут также использоваться для мониторинга температуры: MSI Afterburner, Asus GPU Tweak, Gigabyte Aorus Graphics Engine и т.д.
Сторонние программы
Для отслеживания температуры существует множество различных программ, но мы рекомендуем одну из этих двух: OpenHardwareMonitor и AIDA64.
- OpenHardwareMonitor – совершенно бесплатная утилита, позволяющая отслеживать множество важных параметров: температуру, напряжение, скорость вращения вентиляторов и многие другие.
- AIDA64 – очень популярная и невероятно мощная утилита с выдающимся функционалом, включающим отслеживание температуры. Но она не бесплатная, поэтому вам придется ее купить или воспользоваться пробной версией.
Влияет ли температура на производительность?
Вам наверняка интересно, работает ли ваш компьютер быстрее при меньшей температуре и наоборот, медленнее при высокой.
Если температура держится в приемлемом диапазоне, вы не столкнетесь с падением быстродействия. Но при высоком нагреве начинается так называемый троттлинг: процессор (CPU или GPU) сбрасывает частоты, чтобы снизить температуру, и это, конечно же, влияет на его производительность. Так что, если хотите добиться максимального быстродействия железа, позаботьтесь об охлаждении.
Что делать при перегреве?
Перегрев процессора и видеокарты может быть обусловлен несколькими причинами:
- Загрязнение радиатора
- Плохая циркуляция воздуха в корпусе
- Высокая температура окружающей среды
- Неисправность кулера, блока питания или самого процессора/видеокарты
Вот что вы можете сделать:
Почистите радиатор(ы)
Если компьютер у вас уже больше года, и вы никогда его не чистили, внутри может скопиться очень много пыли. От нее легко можно избавиться самостоятельно, при помощи щетки и пылесоса.
Проверьте циркуляцию воздуха
Одной из причин излишнего нагрева компонентов может быть плохая циркуляция воздуха – когда кулеры процессора и видеокарты не получают достаточного объема холодного воздуха для прогона через радиатор. Если причина действительно в этом, датчики материнской платы также будут показывать более высокую температуру. Кроме того, проверьте процессорный кулер и убедитесь, что он чистый.
Наилучший способ улучшить циркуляцию воздуха – установить корпусные вентиляторы на вдув и выдув. Но перед этим следует ознакомиться с принципами циркуляции воздуха, чтобы создать оптимальный воздушный поток внутри корпуса.
Если вы не можете или не хотите покупать дополнительные вентиляторы, всегда можно держать корпус открытым. Это существенно ослабит нагрев.
Проверьте температуру окружающей среды
В основном эта проблема актуальна для тех, кто живет в жарком климате, хотя даже жители более умеренных регионов могут с ней столкнуться во время теплого лета.
В отличие от двух предыдущих случаев, в этой ситуации от вас мало что зависит. Можно посоветовать разве что установить дома кондиционер и убедиться, что ваша система охлаждения работает в оптимальном режиме, то есть не включено никаких тихих или энергосберегающих режимов. Если ваши кулеры все равно не будут справляться с температурой окружающей среды, единственным выходом остается апгрейд системы охлаждения.
Обратитесь к продавцу
Если после принятия всех необходимых мер ваш ПК все равно перегревается, возможно, дело в технической неисправности. Она может быть везде: в блоке питания, вентиляторе и даже самом процессоре или видеокарте.
Если вы не эксперт в области компьютерного железа, то вы вряд ли сможете здесь сделать, разве что убедиться в том, что вентиляторы действительно крутятся. А если вы эксперт, наша помощь вам, скорее всего, не требуется.
Поэтому в заключение стоит сказать – если вы подозреваете техническую неисправность, обратитесь в магазин, где вы приобретали комплектующие, или в сертифицированный сервисный центр.
Источник: gamingscan.com
👆Как отобразить температуру и загрузку процессора и видеокарты в играх | Видеокарты | Блог
Как провести мониторинг производительности и получить нужные данные? Будь то разгон видеокарты или выявление «слабого» звена комплектующих, нам потребуется наглядная информация непосредственно в играх. В этом поможет информационный оверлей, который предоставляет MSI Afterburner.
MSI Afterburner — бесплатное приложение, которое не требует какой-либо регистрации на сторонних ресурсах.
Оверлей представляет из себя график с данными в углу экрана:
Установка и настройки
Скачиваем программу с официального ресурса. В процессе установки нам предложат установить еще одну программу — Rivatuner Statics Server, даем согласие и завершаем установку. После окончания процесса перед нами появится главное окно программы. Кликнув на значок в виде шестеренки, переходим в меню.
Нужные нам параметры находятся во вкладке «Мониторинг». Здесь расположено множество данных для отслеживания. Для включения конкретного пункта в оверлей ставим галочку напротив пункта и параметра «Показывать в ОЭД». Также можно выделить несколько пунктов разом зажав клавишу Shift. Для сохранения настроек нажимаем кнопку «Ок» и заходим в игру.
В левой части экрана появился наш информационный оверлей. Он предоставляет исчерпывающую информацию о состоянии комплектующих. Но в таком виде он выглядит громоздким и может мешать непосредственно процессу игры.
Вернемся на вкладку «Мониторинг» и оставим лишь самые основные пункты, которые нам понадобятся, а именно:
| Пункты в мониторинге | Отображение во внутриигровом оверлее | Назначение |
| Температура ГП | GPU | Температура видеокарты в °C |
| Загрузка ГП | В строке GPU | Процент загрузки видеокарты |
| Загрузка памяти | MEM | Количество мегабайт видеопамяти используемой видеокартой |
| Температура ЦП | CPU | Температура процессора в °C |
| Загрузка ЦП | В строке CPU | Процент загрузки процессора |
| Загрузка ОЗУ | RAM | Количество мегабайт оперативной памяти используемой в данный момент |
| Частота кадров | D3D11 | Количество кадров в секунду |
С учетом изменений оверлей примет следующий вид:
Он стал лаконичнее, но при конкретном разрешении «картинки» в 2К — все же мелковат. Далее нам потребуется более точечная настройка.
Тонкая настройка
Чем выше разрешение у игры, тем мельче будет отображаемый текст в оверлее при стандартных настройках. Для увеличения шрифта нам нужно воспользоваться озвученной ранее программой RivaTuner Statistics Server. Войти в нее можно через настройки основной программы «Свойства ->ОЭД->Дополнительно» или же кликнув по соответствующему значку в трее.
В открывшемся окне находим ползунок «On-Screen Display zoom» и двигаем его. Размер шрифта будет меняться, а изменения будут отображаться в миниатюрном окне ниже.
Вид в игре:
Кроме увеличения шрифта в данной программе имеется ряд интересных настроек. Например, «On-Screen Display palette», щелкнув по которой мы попадаем в меню настроек цвета.
Если вас не устраивает стандартная позиция оверлея в верхнем левом углу, ее можно сменить. Под миниатюрным окном в RivaTuner Statistics Server имеются стрелочки для регулировки, позиция меняется кликом стрелки или заданием числа в графу.
Поместить оверлей можно в любом удобном месте:
Стиль текста можно подстроить во вкладке «On-Screen Display rendering mode». Для вызова более широких настроек потребуется зайти во вкладку мониторинга, нажать по значку «…», после чего откроется окно с множеством регулировок.
На выбор предоставляются готовые стили:
- Классика
- Модерн
- Модерн моно
- Модерн веб
Можно изменить цвет и размер каждого элемента, подстроить отступы и разделители.
Заключительный этап — настройка отображаемого в игре текста. Выбираем нужный пункт во вкладке «Мониторинг», ставим флажок у параметра «Переопределить имя группы» и вносим новое название. Поддерживается только английский язык.
Если вы хотите отобразить некоторые данные в одну строку, то вам потребуется задать одинаковое имя для этих данных. Например, для отображения видеопамяти в одной строке с загрузкой и температурой видеокарты, нужно задать имя «GPU» вместо стандартного «MEM».
После всех манипуляций оверлей принял следующий вид:
Но вам никто не помешает подстроить его под свой собственный вкус. Благо настроек тут масса и ограничивающим фактором является лишь ваша фантазия и время.
Напоследок демонстрационный видеоролик работы оверлея в нескольких игровых проектах:
Выводы
Мы наглядно убедились в том, что произвести мониторинг состояния комплектующих совсем не сложно. MSI Afterburner обладает интуитивно понятным интерфейсом и большим количеством настроек — определить неисправность или «узкое» место ПК не составит труда.
Одной из самых распространенных проблем является перегрев компонентов, а именно — видеокарты. Температуры выше 75 °C должны насторожить, признаком перегрева выступают вылеты из игры. Побороть нагрев можно несколькими способами:
- Обеспечить хорошую вентиляцию в корпусе (установка приточных и вытяжных вентиляторов, замена корпуса на модель с сеткой спереди при особо горячих версиях видеокарты).
- Настройка оборотов вентиляторов видеокарты (доступна в MSI Afterburner — опция Fan Speed).
- Чистка от пыли и замена термопасты.
Не стоит сбрасывать со счетов вирусы-майнеры. Обнаружить их можно запустив нетребовательную игру. При наличии вируса потребление мощностей карты будет несоизмеримо реальной нагрузке. Выход: тестирование ПК антивирусом и последующая очистка от «вредных» файлов.
Наряду с видеокартами перегреву подвержены также процессоры. Критическими температурами являются 90–100 °C в зависимости от модели. В случае перегрева процессора, методы борьбы с нагревом видеокарты также применимы и к ним. Еще одним решением выступит покупка более массивного кулера или системы жидкостного охлаждения.
Немаловажным пунктом является количество оперативной памяти. Современные игры достаточно требовательны к объему памяти и при ее недостатке возможны фризы и вылеты. При обнаружении таких проблем, стоит ограничить параллельный запуск программ и игр. Если же и это не помогает избавиться от фризов, то стоит рассмотреть покупку более емкой планки памяти.
Выберите правильную настройку для глажки любой ткани
Возможно, самое важное, что вам следует усвоить перед глажкой одежды или постельного белья, — это правильная настройка температуры для данного типа ткани. Выбор правильной настройки утюга может стать решающим фактором между хорошей работой и неудачей. Правильный выбор температуры облегчает, ускоряет глажение и дает более профессиональный результат. Неправильная температура может означать, что вам придется приложить больше усилий, чтобы удалить складки или скрученные края подола, или, что еще хуже, прожечь в одежде дыру, которую невозможно отремонтировать.
К счастью, одна из функций большинства утюгов — это скользящая шкала, которая указывает правильную настройку температуры для разных типов ткани. Хотя все утюги немного различаются по настройкам температуры в зависимости от производителя, следуйте рекомендациям, приведенным в этой таблице, в качестве основного руководства по правильным температурам для глажки различных типов тканей с использованием шкалы от одного до семи; один классный, семь очень горячий.
Настройки температуры глажки тканей
| Ткань | Крепление для утюга | Гладильные насадки |
| Ацетат | 1 | Нажмите на изнаночную сторону ткани, пока она еще влажная. |
| Акрил | 3 | |
| Бусина | 1 | Положите ткань на плюшевое белое полотенце, прижмите изнаночную сторону прижимная ткань, чтобы не повредить бусинки. |
| Кашемир | 3 | Не нажимайте, вместо этого используйте только пар. При появлении жестких складок надавите на изнаночную сторону прижимной тканью. |
| Кордрой | 7 | Положите ткань на мягкое белое полотенце, прижмите изнаночную сторону ткани.Переверните ткань и используйте только пар на лицевой стороне ткани, чтобы освежить мятый ворс. |
| Хлопок, легкий | 5 | Нажмите темные цвета на изнаночной стороне ткани, чтобы не осталось блестящих пятен. |
| Хлопок, тяжелый | 7 | Прижмите ткань, пока она еще немного влажная. Для темных цветов нажимайте только изнаночную сторону, чтобы не осталось следов. |
| Дамаск | 5 | Используйте прижмите ткань между тканью и утюгом, чтобы не заедать длинные волокна. |
| Кружево | 3 | Используйте прижимную ткань между тканью и утюгом, чтобы не заедать и не тянуть. |
| Белье | 5 | Утюг на изнаночной стороне смоченной ткани для лучшая льняная отделка. |
| Нейлон | 1 | Всегда используйте прижимную ткань для дополнительной защиты между тканью и утюгом, потому что нейлон легко горит. |
| олефин | 3 | |
| Полиэстер | 3 | |
| Рами | 3 | Прогладьте изнаночную сторону ткани, пока она еще влажная. |
| Вискоза | 3 | Прогладьте изнаночную сторону ткани, чтобы на вискозной ткани не оставалось блеска. |
| Атлас | 3 | Прижмите изнаночную сторону ткани прижимной тканью между утюгом и тканью. Не используйте пар, который может оставить водяные знаки на ткани. |
| Ткань с блестками | 2 | Не гладить, потому что блестки могут плавиться. Используйте легкий пар на изнаночной стороне ткани, чтобы убрать складки. |
| Шелк | 3 | Нажмите на изнаночную сторону ткани. Не используйте пар, который может оставлять водяные знаки на некоторых шелковых тканях. |
| Синтетические смеси | 3 | |
| Бархат | 3 | Желательно никогда не гладить, только пар, бархат для разглаживания морщин. Если морщины сильные, положите на мягкое белое полотенце и очень легкими прикосновениями нажмите на изнаночную сторону ткани.После глажки используйте пар только на лицевой стороне ткани, чтобы освежить мятый ворс. |
| Тканая шерсть | 3 | Используйте влажную прижимную ткань между утюгом и тканью. Прогладьте изнаночную сторону ткани, чтобы не было заеданий и блестящих следов. |
Установочные температуры железа в градусах Цельсия и Фаренгейта
Если в вашем утюге используется другая шкала или вы хотите узнать более точную температуру для глажки разных типов ткани, следуйте этим рекомендациям:
- Белье: 230 C / 445 F
- триацетат: 200 C / 390 F
- Хлопок: 204 C / 400 F
- Вискоза / Вискоза: 190 C / 375 F
- Шерсть: 148 C / 300 F
- Полиэстер: 148 C / 300 F
- Шелк: 148 C / 300 F
- Ацетат: 143 C / 290 F
- Акрил: 135 C / 275 F
- Лайкра / спандекс: 135 C / 275 F
- Нейлон: 135 C / 275 F
Как управлять температурой утюга
Если вы не гладите только одну вещь, разделите помятую одежду и белье по типу ткани, прежде чем приступить к глажке.Начните с глажки вещей, которые требуют самой низкой температуры, например ацетата и нейлона. Затем переходите к шелку, полиэстеру и другим синтетическим тканям, таким как олефин. Наконец, гладить хлопчатобумажные и льняные ткани.
Если вам необходимо снова переключиться на более низкую температуру утюга, дайте утюгу хотя бы пять минут, чтобы он остыл, прежде чем использовать его снова. Вы будете рады, что сделали!
Если вы сомневаетесь, какую температуру использовать, начните с низкой и прогладьте изнаночную сторону ткани прижимной тканью.Вы всегда можете постепенно повышать температуру, чтобы удалить более жесткие морщины и при этом предотвратить ожоги. Следы ожогов трудно удалить, но не всегда невозможно, если их обнаружить на ранней стадии и лечить, пока они светлые.
Ель / Тейлор НебрихаНастройки железа — Королева скорости
Полезный список советов по глажениюМожно с уверенностью сказать, что мы больше не поколение гладильщиков одежды, как наши матери или бабушки.(Кто помнит выглаженные простыни или — ахать — синие джинсы?) Из-за того, что на рынке продаются рубашки без железа и принято носить расслабленную или, возможно, даже слегка помятую одежду, многие утюги бездействуют.
Но бывают случаи, когда на одежде появляются складки, которые просто не подходят, когда вы хотите выглядеть наилучшим образом. Для этого времени мы разработали удобный контрольный список советов по глажению, а также руководство по температуре утюга, чтобы ваш следующий проект по глажке прошел без… ожогов.
Настройтесь на успехЕсли вы планируете гладить более одного предмета одежды, особенно если у вас куча помятой одежды, начните с сортировки одежды.Вам нужно будет выполнить сортировку по ткани, потому что для разных тканей требуются разные настройки утюга. Например, температура утюга для полиэстера ниже, чем для льна или хлопка, но выше, чем для нейлона.
Если вы не знаете, какой у вас тип ткани, проверьте этикетку. Там вы даже можете найти инструкции о том, можно ли гладить одежду и при какой температуре. Если на вашей этикетке есть символы железа, вот краткое руководство, что они означают:
- Утюг с X означает, что одежду нельзя гладить, так как это может повредить ее.
- Утюг с одной точкой требует отжима одежды при низкой температуре. Избегайте пара.
- Утюг с двумя точками указывает на использование при средней температуре. Не применяйте сильное давление.
- Утюг с тремя точками означает использование пара при высоких температурах.
Начните с установки минимально необходимой температуры утюга. Гладьте одежду в порядке от самой низкой до самой высокой температуры, используя это руководство:
Ткани из ацетата, акрила, нейлона и бисера : Поскольку эти ткани наиболее подвержены ожогам, а бусинки могут быть повреждены, используйте самую низкую настройку при температуре ниже 110 градусов и прогладьте «изнаночную» сторону ткани.Вы также можете защитить ткань, поместив хлопчатобумажную ткань между одеждой и утюгом. Кухонное полотенце из мешка с мукой отлично работает как барьер. Не используйте пар.
Полиэстер, шелк, атлас и шерсть : Эти ткани могут выдерживать среднюю температуру утюга от 110 до 150 градусов. Шелк, атлас и шерсть следует гладить на изнаночной стороне ткани или с тканевой перегородкой. Также избегайте попадания пара или намокания этих тканей. Однако для полиэстера лучше смочить ткань из пульверизатора или кнопки пульверизатора утюга, если она есть.
Лен, хлопок и деним : Эти ткани хорошо удерживают складки, поэтому они требуют максимальной температуры от 150 до 200 градусов. При необходимости вы также можете использовать пар или распыленную воду из бутылки или утюга. Пар разрыхляет волокна, помогая быстро избавиться от всех перегибов.
Чего нельзя гладить — пайетки и бархата. : утюг не должен касаться этих предметов, даже если их надавить наизнанку. Вместо этого попробуйте пропарить утюгом (но не трогайте!) Или, еще лучше, пароваркой.В крайнем случае, вы можете попробовать повесить одежду в душе с горячей водой. Минусы этого метода: вы должны быть осторожны, чтобы не допустить попадания воды на одежду, так как морщинки исчезнут через 15 минут.
Финальные подсказкиЕсли вы случайно пропустили более деликатный предмет после повышения температуры утюга, отрегулируйте температуру до соответствующего уровня и подождите пять минут, прежде чем гладить. А когда вы закончите работу, отключите утюг от сети и дайте ему остыть не менее 10 минут, прежде чем убрать его на хранение.
Мы надеемся, что это руководство избавит вас от морщин!
Настройки утюга — лучшие настройки и нагрев для всех тканей
Выбор параметров утюга и глажка одежды основан на научной методологии. Глажка — важная часть ношения одежды, и конечный результат шитья зависит от умения гладить на каждом этапе строительства для идеальной отделки. Одежду в вашем шкафу, если она не из прочной ткани или полностью синтетической ткани, нужно будет гладить.Проверьте символы стирки на одежде, чтобы найти инструкции по глажению, а затем прочтите эту статью, чтобы узнать, что означают настройки вашего утюга.
Настройки железаНастройки утюга
Интересно узнать, как на самом деле работает глажение и почему мы гладим одежду. До эпохи электричества утюги топились углями и были очень громоздкими. Утюг имел разные названия с момента его изобретения в 1882 году. Он был известен как гладильный утюг, плоский утюг, утюг для одежды и паровой утюг.Чтобы натянуть первые утюги на ткань, нужно быть штангистом. Сегодня у нас есть сложные утюги с различными регуляторами температуры и настройками пара, чтобы получить наилучшие результаты для наших мятых вещей.
Как работает глажка?
Процесс глажки связан с расшатыванием молекул полимера в волокнах ткани. Эти волокна расшатываются под действием тепла утюга и распрямляются под весом утюга. Когда изделие остывает, оно сохраняет свою новую выпрямленную форму.Некоторым тканям, например, хлопку, нужна вода или пар, чтобы расшатывать молекулы.
Начиная гладить
Перед тем, как приступить к глажению, рекомендуется разделить процесс глажки по категориям тканей и сначала погладить предметы, для которых требуется прохладный утюг. Это снижает нагрузку на утюг, поскольку вы можете повысить температуру с прохладной до теплой, а затем до более высокой. Если вы ошиблись и сначала погладили одежду с более высокой температурой, всегда подождите 5-10 минут, чтобы она остыла, прежде чем гладить что-нибудь с более низкой температурой.
Убедитесь, что утюг чистый, и приготовьте прижимную ткань для деликатных тканей. Если на вашем утюге есть пятна или загрязнения, прочтите мою статью о том, как чистить утюг. Меньше всего вам нужно оставлять грязные следы на своей одежде.
ГЛАДИЛЬНАЯ ТКАНЬ — Один из самых полезных предметов для глажки — это гладильная ткань. Эти хлопчатобумажные ткани можно купить или использовать простой кусок хлопчатобумажной ткани, который есть у вас дома. Положите ткань между одеждой и утюгом, чтобы предотвратить ожоги и защитить хрупкую одежду.Некоторые ткани при глажке становятся блестящими, и это может помочь решить эту проблему.
В идеале у вас должна быть гладильная доска, чтобы начать гладить, но если у вас ее нет, найдите твердую поверхность, например стол, и положите сверху толстое полотенце. Мягкие поверхности, такие как ковры, обычно не подходят для глажки, так как вы не можете сильно надавить, чтобы удалить складки.
Железные символы
На этикетках одежды и символах для стирки есть символы железа, которые являются важным ориентиром при выборе температуры глажки.Вы не хотите испортить одежду при глажении, не проверив этот важный символ.
Вот символы глажки, используемые на этикетках:
Символы настроек утюга- Без точек — Используйте утюг. Это значит, что вы можете гладить изделие при любой температуре и использовать пар. Вы часто увидите этот символ на хлопчатобумажных тканях.
- Одна точка — Используйте прохладный утюг с максимальной температурой подошвы 110 0 C (230F). Гладить эту ткань на пару не рекомендуется.
- Две точки — Используйте теплый утюг с максимальной температурой подошвы 150 0 C (300F).
- Три точки — Используйте горячий утюг с максимальной температурой подошвы 200 0 C (390F).
- Перечеркнутый утюг — Не гладить или гладить с паром. Это касается тканей, которые могут повредиться или расплавиться при прикосновении к утюгу.
- Перечеркнутые линии под утюгом — Не используйте пар, так как он может оставить следы на ткани.
Настройки утюга для температур
Символы на этикетке ткани помогут вам выбрать правильную температуру, но они также помогут получить представление о температурах, рекомендуемых для различных типов тканей.
Это особенно полезно для портных, потому что, когда вы покупаете кусок ткани, на нем не обязательно должна быть этикетка с указанием правильной температуры глажки. Вы можете проверить болт при покупке ткани, но, как правило, ткань разрезают и забирают домой без этикетки.
Вот справочник температур, рекомендуемых для различных тканей:
- Ацетат 143 0 C (290F)
- Акрил 135 0 C (275F)
- Хлопок 204 0 C (400F)
- Лен. 230 0 C (445F)
- Нейлон 135 0 C (275F)
- Полиэстер 148 0 C (300F)
- Шелк 148 0 C (300F)
- Спандекс или лайкра348 135 0 C (275F)
- Триацетат 200 0 C (390F)
- Вискоза или вискоза 190 0 C (375F)
- Шерсть 148 0 C (300F)
Шкала настроек утюга
Вместо температуры на вашем железном циферблате может просто перечисляться типы тканей.
Это значительно упрощает, если ваша ткань совпадает, но вам, возможно, придется обратиться к приведенному выше списку, если ткань не указана на циферблате. Просто найдите ткань с такой же температурой. Настройка нейлона обычно является самой низкой настройкой температуры, а настройка белья — самой высокой.
Порядок на большинстве циферблатов от низшего к высшему:
- Нейлон — НИЗКИЙ
- Шелк
- Шерсть — СРЕДНИЙ
- Хлопок
- Лен — ВЫСОКИЙ
Насадки для глажки
Вот несколько советов по глажке различных типов тканей:
ХЛОПОК — Для более плотных хлопчатобумажных тканей можно гладить, пока они еще немного влажные.
ИЗДЕЛИЯ ИЗ БИСЕРА — Положите на гладильную доску не только гладкую ткань, но и толстое полотенце. Положите тканевые бусины на полотенце лицевой стороной вниз, а затем положите на них прижимную ткань. Гладить на очень низком уровне, стараясь не нажимать слишком сильно.
LACE — Всегда используйте прижимную ткань, так как кончик утюга может зацепиться за тонкий шнурок или попасть в одно из отверстий.
БЕЛЬЕ — Как и хлопок, белье можно гладить, пока ткань еще влажная.Лену понадобится очень горячий утюг, чтобы разгладить складки. Повесьте вещь сразу после глажки, так как белье притягивает складки.
RAYON — Эта полунатуральная ткань может стать блестящей, если утюг прикоснется к ней напрямую. Используйте гладкую ткань и прогладьте заднюю часть одежды.
SATIN — Гладьте изнаночную сторону изделия и не забудьте гладить ткань. Сатин легко оставляет пятна водой и паром, поэтому держите его сухим.
Пайетки — Не следует гладить блестки.Они часто бывают металлическими или пластиковыми и не любят нагреваться. Вы можете попробовать подавать пар, не касаясь поверхности утюгом, но на этих предметах часто есть этикетка, предназначенная только для сухой чистки, поэтому внимательно проверяйте.
ШЕЛК — Шелк деликатен, и с ним нужно обращаться осторожно. Нажмите на изнаночную сторону и используйте прижимную ткань. Не используйте воду или пар, так как они оставят следы.
СИНТЕТИКА / ПОЛИЭСТЕР — Искусственные ткани имеют низкую температуру плавления, поэтому при глажке необходимо соблюдать особую осторожность.Убедитесь, что утюг установлен на низкую скорость, и используйте прижимную ткань, чтобы не расплавить ткань. Подумайте, есть ли лучший способ избавиться от морщин, например, положить вещь в ванную, когда вы принимаете горячий душ, и позволить пару в воздухе сделать всю тяжелую работу за вас.
VELVET — Бархат имеет ворс снаружи и обычно гладкий на спине. Переверните изделие на изнаночную сторону и просто нанесите немного пара, не касаясь пластиной утюга ткани.Поскольку это деликатная ткань, которая может быть сделана из хлопка, полиэстера или даже шелка, сначала очень внимательно проверьте этикетку с символом белья.
ШЕРСТЬ — Имейте в виду, что шерсть может дать усадку при нагревании, поэтому действуйте осторожно. Используйте гладкую ткань и убедитесь, что утюг установлен на низкую настройку. Гладить лучше всего на изнаночной стороне на случай появления блестящих следов.
Установки для утюга с паром
Многие утюги оснащены функцией пара. Утюг снабжен небольшой емкостью для воды, которую вы наполняете, когда вам нужно отпарить одежду или ее часть в случае шитья одежды.Пар позволяет закрепить часть глажки, на которую он наносится, и разглаживает складки.
Проверьте этикетку с инструкциями по глажению, так как на ней может быть указано, можно ли подавать пар.
В настройках пара на утюге может быть кнопка, позволяющая выдувать пар на определенные участки во время глажки. Пар может постоянно проходить через отверстия в подошве утюга. Всегда используйте чистую, дистиллированную или предварительно кипяченую воду для наполнения емкости для воды парового утюга.Вода из-под крана может иметь загрязнения и испачкать одежду, особенно если она более светлая.
Альтернативы использованию функции подачи пара
Если в вашем утюге нет настройки пара или он сломан, отличной альтернативой станет бутылка с распылителем воды. Я часто использую для шитья бутылку с распылителем, так как утюг будет работать долгое время, и я не хочу постоянно пополнять запас воды.
Альтернативы глажению
Если ваша ткань нежная, возможно, вы ищете другой способ избавиться от складок.
- После стирки повесьте вещь на вешалку для просушки. Это приведет к минимальному количеству морщин.
- Если вещь можно сушить в сушильной машине, достаньте ее из сушилки, пока она еще немного влажная, а затем сразу же повесьте на вешалку, чтобы завершить сушку.
- Примите чудесный горячий душ, чтобы расслабиться, и положите помятый предмет на вешалку в ванной. Пар в воздухе расслабит многие ткани, и вам не придется гладить их.
Настройки утюга — Заключение
Глажка произвела революцию в швейной промышленности.Предоставление правильных настроек железа, символов и рекомендаций — действительно полезная функция. Нет ничего хуже, чем испортить красивый кусок ткани или новенькую одежду обжигающим утюгом при неправильной температуре. Зная свои символы глажки и не забывая гладить осторожно, можно избежать некоторых несчастных случаев с утюгом и сохранить одежду.
Другие изделия для глажки
Глажка по типу ткани: хлопок, шерсть, шелк, нейлон
Когда дело доходит до глажки одежды из ткани, к которой вы не привыкли, очень важно знать, какой режим глажки вам следует использовать.Уметь гладить хлопок легко, но если вам интересно, как гладить шерсть в вашей любимой юбке или как гладить шелковую блузку, есть конкретные инструкции, которые помогут убедиться, что вы получаете не только одежду без морщин. но также уделяете особое внимание вашей одежде, чтобы она прослужила дольше. Независимо от того, используете ли вы высокую температуру, например, для хлопка, джинсовой ткани, муслина или ситца, или среднюю температуру, например, для шерсти или шелка, воспользуйтесь нашей полезной таблицей, чтобы максимально эффективно использовать свой утюг и избавиться от морщин.
Специальная обработка тканей
Поскольку каждая ткань индивидуальна, возможно, вам придется отрегулировать технику глажки, чтобы не повредить ваши любимые льняные брюки или кашемировый свитер. Обязательно сверьтесь с этикеткой внутри вашей одежды или постельного белья, чтобы увидеть рекомендуемые инструкции по уходу за тканью, включая рекомендации по глажке. Если у вас отсутствует этикетка, следуйте этим простым правилам:
- Если вы гладите предмет одежды, но не знаете, из чего сделана ткань, сначала используйте самую низкую температуру и проверьте внутренний шов.
- Используйте низкую температуру, если вы гладите смесь ткани
- Если вы гладите одежду из разных типов ткани, начните с низкой настройки
Натуральные волокна
- Как гладить хлопок (джинсовая ткань, муслин, бязь, ситец): гладить на сильном огне, пока все еще влажно. Если ткань сухая, предварительно смочите ее из пульверизатора или используйте кнопку распыления на утюге, чтобы смочить ткань. При необходимости используйте пар и спрей.
- Как гладить шелк: Используйте средний режим нагрева и высушите утюг наизнанку. Чтобы прижать шелковый галстук, положите его на гладкую ткань лицевой стороной вниз, затем нажмите.
- Как гладить шерсть (кашемир, фланель): Используйте гладкую ткань и паровой утюг наизнанку на среднем огне.
Синтетические волокна
- Как гладить ацетат: При слабом нагреве просушите утюгом без пара на изнаночной стороне ткани.
- Как гладить акрил: С утюгом на слабом огне просушите утюг без пара на изнаночной стороне ткани. При необходимости используйте спрей.
- Как гладить нейлон: Используйте слабый нагрев и сушите утюг без пара. При необходимости используйте спрей.
- Как гладить полиэстер: Утюг, пока он еще влажный, предварительно смочите его из пульверизатора или используйте кнопку распыления на утюге, чтобы смочить ткань. Используйте слабый или средний огонь.
Гладируете ли вы белье, шелк или хлопок, самое важное — это иметь утюг, который будет хорошо работать и сможет сделать вашу одежду или ткань без складок.Ищите утюг, который не только имеет настройки температуры, но и включает в себя определенные типы тканей, чтобы вам не приходилось гадать. Также невероятно важна функция пара или распыления. Чтобы получить дополнительные советы по глажению и типам утюга, ознакомьтесь с остальной частью нашей серии Iron 101.
Как гладить полиэстер при правильной настройке температуры
Полиэстер — чрезвычайно популярная ткань в модной и спортивной одежде из-за ее низкой теплоотдачи и легкости, влагоотводящих свойств.
Иногда можно вообще отказаться от глажки полиэстера из-за его естественной устойчивости к складкам, но в некоторых случаях вам придется использовать утюг, чтобы сделать его идеально гладким.
Проблема в том … как гладить полиэстер?
Синтетические волокна невероятно термочувствительны и могут легко плавиться или сгореть при воздействии полного тепла утюга! Я видела, как несколько платьев, рубашек и даже штор полностью испортились из-за глажки, так что это может быть сложно.
В этой статье мы рассмотрим правильный и безопасный способ гладить полиэстер, а также несколько советов и приемов, которые значительно упростят весь процесс.
Сначала…
Можно гладить полиэстер?
Можно гладить полиэстер? Да, вы можете гладить полиэстер, но это нужно делать осторожно и при правильной температуре, потому что его искусственные полимерные волокна могут очень легко плавиться.
Вот несколько полезных советов, которые помогут избежать повреждений.
Установка температуры утюга для полиэстера
Температура утюга для полиэстера составляет от «холодного» до «теплого» (300 ° F / 148 ° C). Это означает, что на вашем утюге должны быть установлены более низкие настройки… возможно, даже самые низкие.Разные утюги используют разные шкалы измерения, но средняя настройка для полиэстера — 1 или 2.
Утюги обычно не отображают температуру в градусах, а вместо этого используют точки для обозначения интенсивности нагрева; это должно соответствовать инструкциям по глажению на этикетке одежды.
Мы рекомендуем начинать с максимально низкой температуры утюга. Сначала проверьте угол на изнаночной стороне одежды. Если материал нагревается, проверьте, достаточно ли температуры для удаления складок.
При необходимости можно медленно повышать температуру. Смочите ткань туманом, чтобы образовавшийся пар помог смягчить материал и разгладить жесткие складки. Хорошей альтернативой утюгу и во избежание ожога является ручной отпариватель.
Как гладить ткань из 100% полиэстера
Глажка полиэстера может быть сложной задачей, но при соблюдении соответствующих мер предосторожности вы можете гладить рубашки из полиэстера, юбки, куртки, костюмы, галстуки, скатерти, шторы, флаги и даже бесценное платье для выпускного вечера. выпускные платья или свадебное платье.
Смешанные материалы, такие как полиэфирный вискоза, полиэфирный сатин или даже спандекс и лайкра, должны получить такое же тщательное внимание.
Имейте под рукой паровой утюг. Вот как именно обращаться с этими специальными предметами:
1. Используйте прижимную ткань
Во-первых, всегда используйте прижимную ткань (это может быть любой кусок чистой хлопчатобумажной ткани, например кухонное полотенце, наволочка или даже полотенце). Идея состоит в том, чтобы создать защитный слой между утюгом и предметом одежды, который вы гладите.Вы можете использовать прохладный утюг непосредственно на полиэстере, но если это новый предмет одежды, который вы раньше не пробовали гладить, рисковать не стоит.
2. Установите низкую температуру утюга.
Установите низкую температуру утюга, особенно если у вас нет ткани для глажки.
У большинства утюгов есть циферблат, который можно установить на «Полиэстер» или «Синтетический». Это гарантирует, что он будет оставаться ниже 300 ° F (149 ° C), что является температурой, при которой полиэстер полностью расплавится.
Индикатор вашего утюга будет мигать, когда он настраивается на правильную температуру, и должен перестать мигать, когда он будет готов.
Некоторые утюги даже показывают название ткани на дисплее, чтобы вы знали, что вы в безопасности.
Rowenta Steamforce DW9280 имеет большую панель отображения температуры сбоку, а Black + Decker Digital Advantage также показывает сокращенное название материала на меньшем ЖК-дисплее перед ручкой.
3. Сначала проверьте температуру
Перед началом работы проверьте утюг на небольшом незаметном участке одежды, чтобы убедиться, что он не слишком горячий.
Таким образом, если вы повредите одежду, ее обычно можно будет скрыть от общего просмотра.
4. Смочите ткань
Слегка сбрызните изделие водой. Намочив ткань, она будет легче расслабляться и потреблять меньше тепла.
Вы также можете использовать функцию выброса пара от утюга, чтобы быстрее разглаживать складки при более низких температурах.
5. Не оставляйте утюг в одном месте
Убедитесь, что утюг перемещается. Если оставить его на одном месте слишком долго, полиэстер может расплавиться или подгореть.
Даже при слабом нагреве длительное воздействие горячей подошвы может деформировать полиэфирные волокна.
Совет для профессионалов: Если вы гладите свадебное платье из полиэстера или платье для выпускного вечера и не хотите рисковать повредить его прямо перед особым днем, вы можете использовать пар от утюга, не касаясь платья.
Просто установите максимальное значение пара и проведите им по платью или выпускному платью, не допуская соприкосновения подошвы подошвы с материалом.Вы также можете активировать функцию выброса пара (если она у вас есть) для больших выбросов пара.
Удаление блестящих следов железа на одежде из полиэстера
Поскольку полиэстер чувствителен к высокой температуре, его легко случайно обжечь. К сожалению, не всегда можно обратить вспять блеск или тепловое повреждение полиэстера. Однако на смешанных тканях, таких как смесь полиэстера и хлопка, есть шанс исправить или улучшить отметку.
Есть 5 простых советов, которые помогут спасти поврежденную одежду.Успех будет зависеть от того, насколько сильно поврежден предмет.
- Распарьте пятно, чтобы смягчить сжатые волокна. Пока волокна теплые от пара, осторожно потяните за любую деформацию, чтобы помочь разгладить ее.
- Для смешанных тканей попробуйте замочить вещь в холодной воде на ночь.
- Вымойте изделие, используя 1 часть уксуса на 2 части моющего средства.
- Промокните пораженный участок уксусом и водой, пока волокна не приподняются, а блеск не исчезнет.
- Оберните изделие тканью, смоченной перекисью водорода, и прогладьте утюгом.Повторяйте, пока не исчезнет блеск.
Подробные пошаговые инструкции можно найти в этой статье о том, как удалить блестящие следы железа с полиэстера.
Как удалить полиэстер с утюга
Если полиэфирная ткань расплавилась на поверхности подошвы, вам нужно позаботиться о том, чтобы не поцарапать поверхность во время ее чистки, никогда не используйте чистящую щетку или грубый абразив, так как это может повредить подошву. гладить, и оно потеряет гладкое скольжение при глажении.
Набор для очистки подошвыЛучшее решение — купить набор для очистки подошвы и затем выполнить следующие действия:
- Сначала опорожните резервуар для воды утюга.
- Установите утюг на «3» для хлопка. Утюг должен быть горячим.
- Нанесите небольшое количество чистящего средства на хлопковую махровую ткань или салфетку для лица.
- Прогладьте ткань и очиститель круговыми движениями. Вы заметите немного дыма, что нормально.
- Поднимите, чтобы проверить, не уходит ли сгоревший материал, повторяйте, пока он не исчезнет.
- Отключите утюг от сети и, пока он остынет, удалите чистящее средство с подошвы чистой тканью.
Если у вас нет набора для чистки, вы можете приготовить домашнюю смесь пищевой соды и выполнить следующие действия.
- Нагрейте утюг до самой низкой температуры и дайте расплавленному полиэстеру размягчиться.
- Деревянным шпателем удалите как можно больше расплавленного материала с подошвы, стараясь не поцарапать поверхность.
- Смешайте в миске 1 часть пищевой соды и 1 часть воды. Это будет действовать как мягкий абразив.
- Окуните ткань в смесь и круговыми движениями удалите все остатки. Будьте осторожны, чтобы не обжечься.
- Если к пластине все еще прилипли куски ткани, можно попробовать жидкость для снятия лака на основе ацетона на месте, когда утюг остынет.
Заключение
Может показаться странным, что вам нужно гладить ткань, не допускающую складок, но если вещь не была упакована или хранилась должным образом, на ней могут быть глубокие складки, которые необходимо разгладить. вне.
Скатерти или недавно купленные занавески — две вещи, которые обычно мяты. После нескольких месяцев хранения сезонной одежды также может потребоваться выпрямление. Теперь, если приложить немного больше внимания, они будут выглядеть как новенькие, и если мы чему-то научились из этой статьи, то не будет никаких печальных ожогов.
Насколько нагревается утюг для одежды: гладить эффективно и безопасно
Утюги — одна из самых старых небольших бытовых приборов, которые, вероятно, есть в вашем доме, поскольку они уже много лет используются домовладельцами всех возрастов.
С помощью утюга можно разгладить складки и складки, которые могут испортить вашу одежду и внешний вид. Однако понимание правильных настроек температуры очень важно.
У каждой ткани есть свои ограничения по нагреву, особенно при прямом нанесении.Возможность ответить на вопрос, насколько нагревается утюг для одежды, поможет вам легко работать с различными материалами. Кроме того, вам не придется платить химчистке, чтобы выполнить проект за вас.
Максимальная температура глажки
Каждый утюг индивидуален, особенно когда дело доходит до настроек, что заставляет людей задумываться, насколько горячий утюг становится для одежды. Некоторые утюги можно использовать только для определенных материалов, тогда как другие приспособлены для чего угодно.
В среднем максимальное количество тепла, которое выделяет утюг, составляет 500 ° F.При покупке утюга важно обращать особое внимание на его мощность. Чем выше мощность, тем горячее станет утюг. Это связано с тем, что он потребляет больше энергии, что приводит к тому, что устройство нагревается быстрее и до более высоких температур.
Как достичь максимальной температуры
Теперь, когда вы знаете максимальную температуру для большинства бытовых утюгов, важно знать, как ее достичь. Многие люди предполагают, что из-за того, что горит индикатор нагрева, утюг имеет нужную температуру.Тем не менее, это не всегда так.
Если вы хотите работать с более высокими настройками температуры, вам нужно дать утюгу время для достижения желаемого нагрева. В идеале вы должны подождать до 15 минут, пока температура утюга не достигнет 500 ° F. При этом не каждую ткань следует гладить при таких высоких температурах, так как это может привести к ожогам и обесцвечиванию.
Различные настройки глажки тканей
В наши дни производители всегда стараются упростить использование бытовой техники.Благодаря такому количеству удобных функций вы можете быстро стать собственной химчисткой.
Большинство утюгов имеют множество настроек для разных материалов одежды. Когда вы выбираете индивидуальную настройку, он автоматически разогревает утюг до нужной температуры.
Также важно отметить, что не всем нравится гладить таким образом. Многим домовладельцам нравится немного больше контролировать температуру утюга. Это особенно верно, если в заявке на уход за одеждой указана максимальная температура.
Если это касается вашей одежды, вам необходимо знать, какая температура требуется. Ниже приводится подробное руководство по правильным параметрам нагрева для различных материалов.
1. Белье (445 ° F; утюг пять)
Лен невероятно щадящий при глажении, но он также является одним из самых сложных материалов для устранения складок. Вы обязательно захотите использовать пар и высокую температуру, чтобы пресс был максимально чистым.
Гладить, пока материал влажный, или предварительно смочить его.Вы также можете использовать режим пара, чтобы разглаживать жесткие морщины.
2. Триацетат (390 ° F; четвертое закрепление железа)
Пока одежда немного влажная, осторожно нажмите на триацетат. Рекомендуется использовать тряпку, чтобы не блестеть.
3. Хлопок (400 ° F; пятое закрепление)
Примечание. Эти правила также применимы к муслину, джинсовой ткани, бязи и ситецу.
При глажении хлопка можно использовать как сухое, так и паровое глажение. Рекомендуется гладить на пятом уровне одежды, пока одежда влажная, или смочить ее паром.
4. Вискоза или вискоза (375 ° F; три закрепки для утюга)
Вискоза или вискоза склонны к блеску, как шерсть. При этом убедитесь, что вы вывернули одежду наизнанку и не допускаете чрезмерного давления во время глажки. Вы также можете рассмотреть возможность использования прессовой ткани для дополнительной защиты.
5. Шерсть (300 ° F; три закрепки под утюг)
Примечание: эти правила также применимы к фланели и кашемиру
Шерсть — материал уютный, но при этом довольно хрупкий.Рекомендуется использовать прижимную ткань между утюгом и одеждой, чтобы защитить шерсть от пригорания. Кроме того, вам нужно вывернуть одежду наизнанку и с помощью пульверизатора смочить ткань.
6. Полиэстер (300 ° F: три закрепки утюга)
Гладить полиэстер относительно просто. Рекомендуется оставлять одежду влажной или предварительно увлажнить ее перед глажкой. Несмотря на то, что это упругий материал, вам нужно использовать только низкие и средние настройки нагрева.
7. Шелк (290 ° F: утюжок)
Как и в случае с шерстью, вам нужно вывернуть все шелковые вещи наизнанку перед глажкой. По сравнению с другими тканями из этого списка, вы не хотите использовать пар, так как это может привести к необратимому повреждению изделия. Для еще большей защиты используйте гладкую ткань, чтобы утюг мог легко скользить по ткани, не заедая.
8. Ацетат (290 ° F: первое крепление для утюга)
Ацетат невероятно хрупкий, поэтому при глажении не следует использовать воду или пар.Кроме того, убедитесь, что утюг находится на самом низком уровне нагрева, и выверните одежду наизнанку.
9. Лайкра или спандекс (275 ° F: утюжок)
Увлажнение целевой области упрощает работу со спандексом. В зависимости от липкости ткани вы также можете вывернуть ее наизнанку. Убедитесь, что вы быстро перемещаете утюг, чтобы избежать ожогов.
10. Нейлон (275 ° F: утюжок)
Вам нужно работать с нейлоном точно так же, как с ацетатом, поскольку он столь же хрупкий.Используя самый слабый огонь, выверните одежду наизнанку и просушите утюг.
Последние мысли
Если вы когда-нибудь задумывались, насколько нагревается утюг для одежды, ответ, вероятно, будет горячее, чем вы ожидали! Зная правильные настройки, вы сможете обрабатывать жесткие складки на любом материале без повреждений.
Какие настройки используются для каких тканей
Посмотрим правде в глаза; гладить может быть непросто.Здесь не только множество настроек, но и некоторые ткани необходимо правильно гладить, иначе материал испортится. Если вы избегаете своего лучшего утюга, потому что беспокоитесь, что он испортит вашу ткань, эта статья для вас!
Проверка метки
Многие материалы можно гладить, но не все можно стирать в машине.Прежде чем чистить любимый предмет одежды, проверьте бирку, чтобы убедиться, что вы можете постирать и высушить вещь. Если вещь помечена как «только химчистка», проблема заключается в стирке и сушке, а не в глажке.
Перед тем, как начать
Убедитесь, что вы проверили настройки вашего утюга и соответствующие им температуры перед началом работы.В этом руководстве перечислены как настройки, так и температуры, чтобы убедиться, что вы используете правильные настройки, даже если ваш утюг немного отличается. В случае сомнений найдите на утюге настройки, соответствующие идеальной температуре, и используйте их для глажки. Также убедитесь, что у вас есть плюшевое белое полотенце, если вы гладите определенные ткани.
Ацетат
Для ацетата требуется температура 290 градусов по Фаренгейту (или 143 ° по Цельсию).Обычно это 1 на вашем утюге. Для достижения наилучших результатов переверните одежду так, чтобы она была вывернута наизнанку, пока она еще влажная, по сути, прогладив изнаночную сторону одежды, и прижмите утюг к этой стороне.
Акрил и полиэстер
Для этого вам понадобится настройка утюга 3 или любая другая настройка около 275 градусов по Фаренгейту (143 ° по Цельсию).
Ткани для вышивки бисером
Гладить ткань, вышитую бисером, может быть непросто, поэтому вам следует использовать настройку № 1 или самый низкий уровень нагрева на утюге.Переверните одежду и положите ее на мягкое белое полотенце, чтобы утюг не касался бусинок.
Кашемир
При работе с кашемиром ткань нужно пропаривать, а не прессовать.Если у вас действительно стойкие складки, вы можете перевернуть одежду наизнанку и прижать ткань, чтобы сохранить ткань. В идеале вам понадобится значение 3 или любое другое значение около 275 градусов по Фаренгейту (143 ° по Цельсию).
Кордрой
Чтобы избавиться от морщин на вельвете, понадобится много тепла.Стремитесь к температуре 390 градусов по Фаренгейту (200 ° по Цельсию), что обычно является параметром 7. Вы захотите прогладить изнаночную сторону ткани на плюшевом полотенце. Если вы все еще видите морщины на лицевой стороне, используйте только пар и повесьте одежду, чтобы выпрямить ее.
Хлопок
При работе с хлопком вам нужно отделить легкие вещи от тяжелых.Для легких предметов настройте утюг на 5; для плотного хлопка лучше использовать настройку 7. Во избежание появления блестящих пятен нажимайте утюгом «изнаночной» стороной или стороной, которая направлена к коже.
Дамаск
Для дамасской ткани вы хотите использовать настройку 5 или около 302 градусов по Фаренгейту (150 ° по Цельсию).Дамаск может быть непростым делом, поэтому лучше использовать ткань, чтобы защитить ткань и следить за свободными нитками. Как и в случае с большинством тканей, вы захотите погладить ту сторону, которую никто не увидит, но если вам нужно выпрямить другую сторону, используйте только пар.
Кружево
Одежду с кружевом бывает особенно сложно гладить, поскольку утюг может зацепиться за нее.Чтобы защитить шнурок, но при этом добиться желаемого результата, прогладьте ткань, чтобы защитить ткань, и используйте настройку 3 или около 275 градусов по Фаренгейту (143 ° Цельсия).
Белье
Для получения безупречно гладкого постельного белья вам потребуется значение 5 или любое другое значение, соответствующее примерно 302 градусам Фаренгейта (150 ° Цельсия).Для большей гладкости смочите ткань перед глажкой.
Нейлон
Большинство изделий из нейлона не мнутся.Однако, если вы чувствуете необходимость добавить еще более гладкую поверхность, всегда используйте настройку 1 или самую низкую настройку на вашем утюге. Вы также захотите погладить нейлон поверх защитной ткани, потому что ткань легко сгорит.
Ткани с пайетками
Утюг расплавляет блестки даже при слабом огне.Вместо того, чтобы гладить ткань, вы захотите отпарить ее. Если вам абсолютно необходимо использовать утюг, установите его на минимальную настройку и используйте плюшевое полотенце, чтобы защитить блестки.
Бархат
Глажение бархата никогда не бывает идеальным — его следует готовить на пару.Однако, если вам необходимо погладить его, вы всегда должны переворачивать ткань и гладить «изнаночную» сторону, накрыв сверху защитным полотенцем. Вам потребуется значение 3 или 275 градусов по Фаренгейту (143 ° по Цельсию), чтобы разгладить тяжелые складки, и вам нужно ненадолго прижать утюг к защитному полотенцу поверх ткани.
Взломанная синхронизация
Рассортируйте одежду по типу ткани и начните с ткани, требующей наименьшего количества тепла.Помните, что если вам нужно переключиться на более низкую температуру, дайте утюгу остыть не менее пяти минут.
Хотя глажение некоторых тканей может быть непростым делом, это определенно можно сделать с осторожностью и осторожностью.
ресурсов — Ель, Гамильтон-Бич, PureWow
Об авторе Ирина Якубина (62 опубликованных статей)Я пишу в команде ReviewThis.





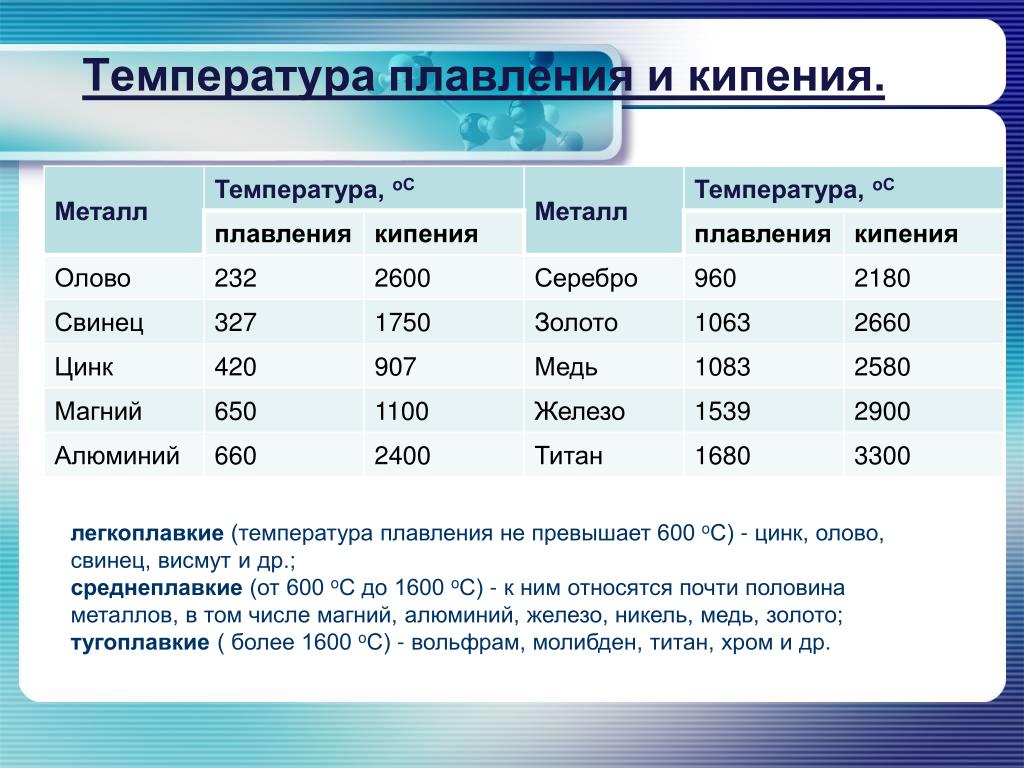
 То же самое (только числа могут быть выше) касается помещения корпуса ПК в отделение «компьютерного стола», когда близко к боковым стенкам ПК находятся деревянные стенки стола, а задняя панель компьютера «смотрит» в стену, а иногда и в радиатор отопления (батарею). Ну и не забываем про пыль — одну из главных помех отводу тепла.
То же самое (только числа могут быть выше) касается помещения корпуса ПК в отделение «компьютерного стола», когда близко к боковым стенкам ПК находятся деревянные стенки стола, а задняя панель компьютера «смотрит» в стену, а иногда и в радиатор отопления (батарею). Ну и не забываем про пыль — одну из главных помех отводу тепла.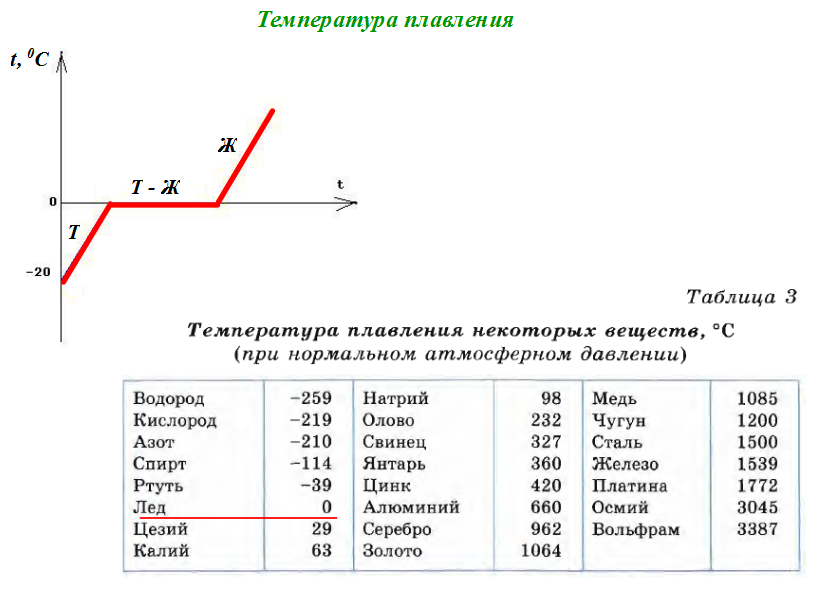
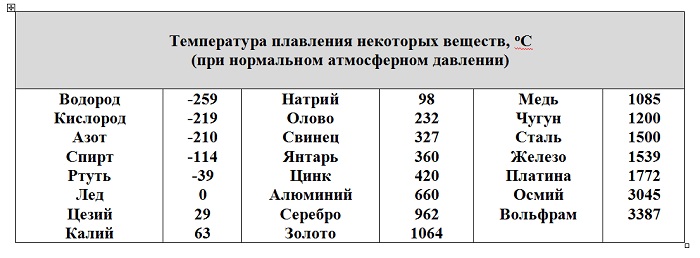
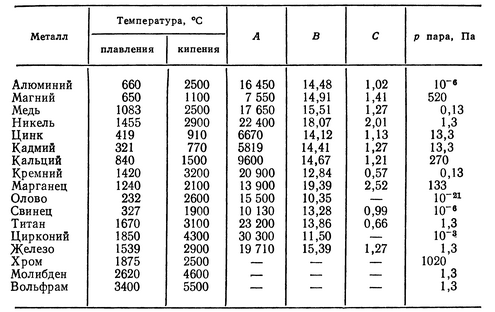

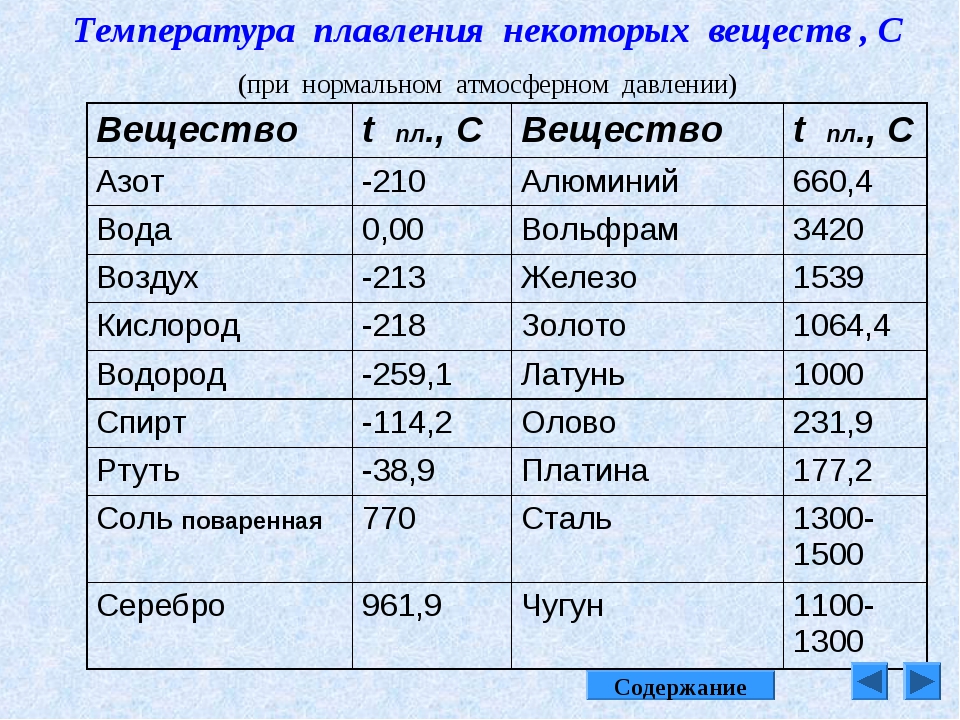 Он подразумевает запущенный рабочий стол Windows, но при этом в фоне никакие операции по обслуживанию системы не проводятся.
Он подразумевает запущенный рабочий стол Windows, но при этом в фоне никакие операции по обслуживанию системы не проводятся.