Блок питания шуруповерта на внешних аккумуляторах
Редакция портала «Две Схемы» представляет интересную версию батареечного блока питания шуруповерта. Система состоит из 2-х гелевых аккумуляторов 6V 4,5 Ah, модуля зарядки, блок регулировки тока и напряжения, блок питания 15В/1,5А и корпуса. Целью проекта было использование шуруповерт без аккумулятора в качестве инструмента в мастерской. Шуруповерт получился более удобным и легким, чем сетевая дрель или сверлилка со встроенными тяжелыми аккумуляторами, в то же время полностью автономный. Согласно размерам гелевых аккумуляторов удалось подобрать готовый подходящий корпус как раз под 2 батареи 6V/4,5Ah и платы зарядного устройства с регулировкой тока и напряжения доступных на китайских сайтах типа Алиэкспресс.
Список деталей и материалов
- 2 аккумуляторные батареи 6V4,5Ah
- модуль зарядного устройства
- корпус из пластика
- блок питания 15V
- гнездо питания
- кабель с резиновой изоляцией 2 х 1,5 мм2
- дроссели и другие мелкие детали
Описание работы устройства
Напряжение системы заряда устанавливаем на уровень 13,6 вольта, а ток зарядки 1 А. Блок питания в корпус не влез, поэтому применён адаптер 220 В, висящий на сетевой розетке. Лучше конечно найти импульсный и засунуть в общий корпус — меньше будет лишнего на виду. Светодиоды SMD в модуле зарядного устройства заменены обычными 5 мм, чтобы они были более заметны. Блок питания можно использовать от 15 до 30 Вольт на ток 1,5 А или больше. В корпусе приклеены внутри куски резины толщиной 5 мм, для установки аккумуляторов чтобы они не сдвигались.
Блок питания в корпус не влез, поэтому применён адаптер 220 В, висящий на сетевой розетке. Лучше конечно найти импульсный и засунуть в общий корпус — меньше будет лишнего на виду. Светодиоды SMD в модуле зарядного устройства заменены обычными 5 мм, чтобы они были более заметны. Блок питания можно использовать от 15 до 30 Вольт на ток 1,5 А или больше. В корпусе приклеены внутри куски резины толщиной 5 мм, для установки аккумуляторов чтобы они не сдвигались.
Блок питания не был предусмотрен в качестве мобильного, но можно сделать ножки и ручку, обычно он просто лежит под столом. Но слишком длинные провода не нужны. По расчетам, падение напряжения на 3 м кабеле 2 х 1,5 мм2 и токе 15 А составляет около 9%.
По схожему принципу удалось переделать аккумуляторный einhell на 12 В. Использовались 2 аккумулятора от UPS параллельно. Они выдавали максимум до 15 А. И это ещё мало, так как шуруповерт при максимальной нагрузке тянет до 24 А.
Использование компьютерного БП
Если автономность вообще не нужна (просто нужно заменить убитые АКБ) — берите 12 В от старого блока питания компьютера типа AT или ATX.
Импульсный блок питания для шуруповерта
Импульсный блок питания для шуруповерта
Шуруповерт, или аккумуляторная дрель очень удобный инструмент, но есть и существенный недостаток, – при активном использовании аккумулятор разряжается очень быстро, – за несколько десятков минут, а на зарядку требуются часы. Не спасает даже наличие запасного аккумулятора. Хорошим выходом из положения при проведении работ в помещении с рабочей электросетью 220V был бы внешний источник для питания шуруповерта от сети, который можно было бы использовать вместо аккумулятора.
В литературе и интернете встречаются предложения в качестве источника питания для шуруповерта с номинальным напряжением 13V использовать автомобильные зарядные устройства на основе силового трансформатора, а также блоки питания от персональных компьютеров и для галогенных осветительных ламп. Все это возможно неплохие варианты, но не претендуя на оригинальность, я предлагаю сделать специальный блок питания самостоятельно. Тем более, на основе приводимой мною схемы можно сделать и блок питания другого назначения.
И так, схема источника показана на рисунке в тексте статьи.
Это классический обратноходовый AC-DC преобразователь на основе ШИМ генератора UC3842.
Напряжение от сети поступает на мост на диодах VD1-VD4.

Вторичное напряжение 14V (на холостом ходу 15V, под полной нагрузкой 11V) берется с обмотки 14-18. Выпрямляется диодом VD7 и сглаживается конденсатором С7.
Импульсный трансформатор Т1 – готовый ТПИ-8-1 от модуля питания МП-403 цветного отечественного телевизора типа 3-УСЦТ или 4-УСЦТ.
У трансформатора ТПИ-8-1 есть и другие вторичные обмотки, так что можно получить еще 14V используя обмотку 16-20 (либо 28V включив последовательно 16-20 и 14-18), 18V с обмотки 12-8, 29V с обмотки 12-10 и 125V с обмотки 12-6. Таким образом можно получить источник питания для питания какого-либо электронного устройства, например УНЧ с предварительным каскадом.
Впрочем этим дело и ограничивается, потому что перематывать трансформатор ТПИ-8-1, – довольно неблагодарная работа. Его сердечник плотно склеен и при попытке его разделить ломается совсем не там, где ожидаешь. Так что вообще любое напряжение от этого блока получить не выйдет, разве что с помощью вторичного понижающего стабилизатора.
Транзистор IRF840 можно заменить на IRFBC40 (что в принципе тоже самое), либо на BUZ90, КП707В2.
Диод КД202 можно заменить любым более современным выпрямительным диодом на прямой ток не ниже 10А.
В качестве радиатора для транзистора VT1 можно использовать имеющийся на плате модуля МП-403 радиатор ключевого транзистора, немного переделав его.
Импульсный блок питания для шуруповерта
Защита блока питания от короткого замыкания
Для питания своих конструкций радиолюбители нередко используют простейшие блоки, состоящие из понижающего трансформатора и выпрямителя с конденсатором фильтра. И, конечно, в таких блоках нет никакой защиты от короткого замыкания (КЗ) в нагрузке, хотя оно подчас приводит к выходу из строя выпрямителя и даже трансформатора. Применять в таких блоках питания в качестве элемента защиты плавкий предохранитель не всегда удобно, да и, кроме того, быстродействие у него невысокое. Один из вариантов решения проблемы защиты от КЗ — включение последовательно с нагрузкой полевого транзистора средней мощности с встроенным каналом.
Дело в том, что на вольт-амперной характеристике такого транзистора есть участок, на котором ток стока не зависит от напряжения между стоком и истоком. Поэтому на этом участке транзистор работает как стабилизатор (ограничитель) тока. Вольт-амперные характеристики транзистора для различных сопротивлений резистора R2 приводятся на рис. 7.1. Работает защита так. Если сопротивление резистора R2 равно нулю (т.е. исток соединен с затвором), а нагрузка потребляет ток около 0,25 А, то падение напряжения на полевом транзисторе не превышает 1,5 В, и на нагрузке будет практически все выпрямленное напряжение. При появлении же в цепи нагрузки замыкания ток через выпрямитель резко возрастает и при отсутствии транзистора может достичь нескольких ампер.
Поэтому на этом участке транзистор работает как стабилизатор (ограничитель) тока. Вольт-амперные характеристики транзистора для различных сопротивлений резистора R2 приводятся на рис. 7.1. Работает защита так. Если сопротивление резистора R2 равно нулю (т.е. исток соединен с затвором), а нагрузка потребляет ток около 0,25 А, то падение напряжения на полевом транзисторе не превышает 1,5 В, и на нагрузке будет практически все выпрямленное напряжение. При появлении же в цепи нагрузки замыкания ток через выпрямитель резко возрастает и при отсутствии транзистора может достичь нескольких ампер.
Транзистор ограничивает ток короткого замыкания на уровне 0,45. 0,5 А независимо от падения напряжения на нем. В этом случае выходное напряжение станет равным нулю, а все напряжение упадет на полевом транзисторе. Таким образом, в случае КЗ мощность, потребляемая от источника питания, увеличится в данном примере не более чем вдвое, что в большинстве случаев вполне допустимо и не отразится на « здоровье » деталей блока питания.
Уменьшить ток короткого замыкания можно увеличением сопротивления резистора R2. Нужно подобрать такой резистор, чтобы ток короткого замыкания был примерно вдвое больше максимального тока нагрузки. Подобный способ защиты особенно удобен для блоков питания со сглаживающим RC- фильтром. Поскольку во время КЗ на полевом транзисторе падает почти все выпрямленное напряжение, его можно использовать для световой или звуковой сигнализации. К примеру, схема включения световой сигнализации показана на рис. 7.2. Когда с нагрузкой все в порядке, горит светодиод HL2 зеленого цвета. При этом падения напряжения на транзисторе недостаточно для зажигания светодиода HL1. Но стоит появиться КЗ в нагрузке, как светодиод HL2 гаснет, но зато вспыхивает HL1 красного свечения. Резистор R2 выбирают в зависимости от нужного ограничения тока КЗ по высказанным выше рекомендациям. Схема подключения звукового сигнализатора замыкания приведена на рис. 7.3. Его можно подключать либо между стоком и истоком транзистора, либо между стоком и затвором, как светодиод HL1.
При появлении на сигнализаторе достаточного напряжения вступает в действие генератор 34, выполненный на однопереходном транзисторе VT2, и в головном телефоне BF1 раздается звук. Однопереходный транзистор может быть КТ117А. КТ117Г, телефон — низкоомный (можно заменить динамической головкой небольшой мощности). Остается добавить, что для слаботочных нагрузок в блок питания можно ввести ограничитель тока КЗ на полевом транзисторе КП302В. При выборе транзистора для других блоков следует учитывать его допустимую мощность и напряжение сток-исток.
Схема импульсного источника питания для шуруповерта на +14В (КТ872, ТПИ-8-1)
Описана принципиальная схема самодельного импульсного блока питания с выходным напряжением +14В и током, достаточным для питания шуруповерта.
Шуруповерт, или аккумуляторная дрель очень удобный инструмент,но есть и существенный недостаток, при активном использовании аккумулятор разряжается очень быстро, — за несколько десятков минут, а на зарядку требуются часы.
Не спасает даже наличие запасного аккумулятора. Хорошим выходом из положения при проведении работ в помещении с рабочей электросетью 220V был бы внешний источник для питания шуруповерта от сети, который можно было бы использовать вместо аккумулятора.
Но, к сожалению, промышленно не выпускаются специализированные источники для питания шуруповертов от электросети (только зарядные устройства для аккумуляторов, которые невозможно использовать как сетевой источник из-за недостаточного выходного тока, а только как зарядное устройство).
В литературе и интернете встречаются предложения в качестве источника питания для шуруповерта с номинальным напряжением 13V использовать автомобильные зарядные устройства на основе силового трансформатора, а также блоки питания от персональных компьютеров и для галогенных осветительных ламп.
Все это возможно неплохие варианты, но не претендуя на оригинальность, я предлагаю сделать специальный блок питания самостоятельно. Тем более, на основе приводимой мною схемы можно сделать и блок питания другого назначения.
Принципиальная схема
Схема частично заимствована из Л.1, вернее, сама идея, сделать нестабилизированный импульсный источник питания по схеме блокинг-генератора на основе трансформатора блока питания телевизора.
Рис. 1. Схема простого импульсного источника питания для шуруповерта, выполнена на транзисторе КТ872.
Напряжение от сети поступает на мост на диодах VD1-VD4. На конденсаторе С1 выделяется постоянное напряжение около 300V. Этим напряжением питается импульсный генератор на транзисторе VТ1 с трансформатором Т1 на выходе.
Схема на VТ1 — типичный блокинг-генератор. В коллекторной цепи транзистора включена первичная обмотка трансформатора Т1 (1-19). На неё поступает напряжение 300V с выхода выпрямителя на диодах VD1-VD4.
Для запуска блокинг-генератора и обеспечения его стабильной работы на базу транзистора VТ1 поступает напряжение смещения от цепи R1-R2-R3-VD6. Положительная обратная связь, необходимая для работы блокинг-генератора обеспечивается одной из вторичных катушек импульсного трансформатора Т1 (7-11).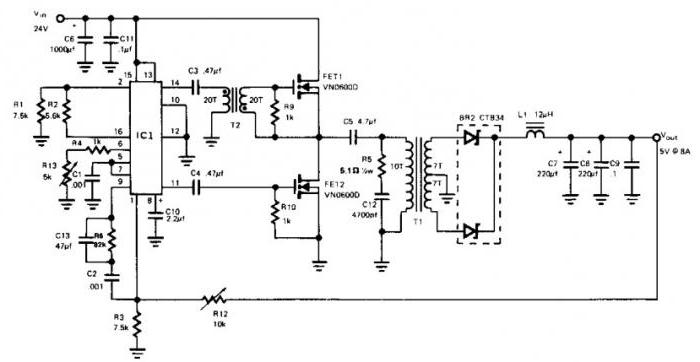
Переменное напряжение с неё через конденсатор С4 поступает в базовую цепь транзистора. Диоды VD6 и VD9 служат для формирования импульсов на базе транзистора.
Диод VD5 совместно с цепью C3-R6 ограничивает выбросы положительного напряжения на коллекторе транзистора величиной напряжения питания. Диод VD8 совместно с цепью R5-R4-C2 ограничивает выбросы отрицательного напряжения на коллекторе транзистора VT1. Вторичное напряжение 14V (на холостом ходу 15V, под полной нагрузкой 11V) берется с обмотки 14-18.
Выпрямляется диодом VD7 и сглаживается конденсатором С5. Режим работы выставляется подстроечным резистором R3. Его регулировкой можно не только достигнуть уверенной работы блока питания, но в некоторых пределах отрегулировать выходное напряжение.
Детали и конструкция
Транзистор VT1 должен быть установлен на радиатор. Можно использовать радиатор от блока питания МП-403 или любой другой аналогичный.
Импульсный трансформатор Т1 — готовый ТПИ-8-1 от модуля питания МП-403 цветного отечественного телевизора типа 3-УСЦТ или 4-УСЦТ. Эти телевизоры некоторое время назад шли на разборку либо вообще выбрасывались. Да и трансформаторы ТПИ-8-1 в продаже присутствуют.
Эти телевизоры некоторое время назад шли на разборку либо вообще выбрасывались. Да и трансформаторы ТПИ-8-1 в продаже присутствуют.
На схеме номера выводов обмоток трансформатора показаны соответственно маркировке на нем и на принципиальной схеме модуля питания МП-403.
У трансформатора ТПИ-8-1 есть и другие вторичные обмотки, так что можно получить еще 14V используя обмотку 16-20 (либо 28V включив последовательно 16-20 и 14-18), 18V с обмотки 12-8, 29V с обмотки 12-10 и 125V с обмотки 12-6.
Таким образом, можно получить источник питания для питания какого-либо электронного устройства, например УНЧ с предварительным каскадом.
На втором рисунке показано как можно сделать выпрямители на вторичных обмотках трансформатора ТПИ-8-1. Эти обмотки можно использовать для отдельных выпрямителей либо включать их последовательно для получения большего напряжения. Кроме того, в некоторых пределах можно регулировать вторичные напряжения, изменяя число витков первичной обмотки 1-19 используя для этого её отводы.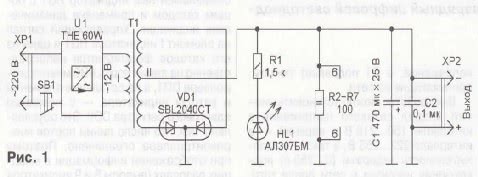
Рис. 2. Схема выпрямителей на вторичных обмотках трансформатора ТПИ-8-1.
Впрочем, этим дело и ограничивается, потому что перематывать трансформатор ТПИ-8-1, — довольно неблагодарная работа. Его сердечник плотно склеен, и при попытке его разделить ломается совсем не там, где ожидаешь.
Так что вообще любое напряжение от этого блока получить не выйдет, разве что с помощью вторичного понижающего стабилизатора.
Диод КД202 можно заменить любым более современным выпрямительным диодом на прямой ток не ниже 10А. В качестве радиатора для транзистора VT1 можно использовать имеющийся на плате модуля МП-403 радиатор ключевого транзистора, немного переделав его.
Щеглов В. Н. РК-02-18.
Литература:
1. Компаненко Л. — Простой импульсный преобразователь напряжения для БП телевизора. Р-2008-03.
Как включить питание компьютера без материнской платы | Small Business
Стандартные блоки питания ATX не предназначены для включения, если они правильно не подключены к материнской плате. Это помогает гарантировать, что они не смогут включиться и повредить компоненты компьютера, если вилка не полностью или неправильно подключена. Однако, если вы хотите протестировать компоненты, хотите поместить большое количество жестких дисков в корпус, чтобы увеличить емкость вашего офисного сервера, или вам нужно больше энергии для охлаждения рабочей станции финансового моделирования, есть способ использовать мощность компьютера. поставка, если у вас не установлена материнская плата.Все, что вам нужно, это какой-то провод и однополюсный переключатель, который остается включенным или выключенным, когда вы его щелкаете или нажимаете кнопку — недорогой переключатель света подойдет, если вы не хотите что-то более эстетичное или более простое в установке.
Это помогает гарантировать, что они не смогут включиться и повредить компоненты компьютера, если вилка не полностью или неправильно подключена. Однако, если вы хотите протестировать компоненты, хотите поместить большое количество жестких дисков в корпус, чтобы увеличить емкость вашего офисного сервера, или вам нужно больше энергии для охлаждения рабочей станции финансового моделирования, есть способ использовать мощность компьютера. поставка, если у вас не установлена материнская плата.Все, что вам нужно, это какой-то провод и однополюсный переключатель, который остается включенным или выключенным, когда вы его щелкаете или нажимаете кнопку — недорогой переключатель света подойдет, если вы не хотите что-то более эстетичное или более простое в установке.
Отрежьте два провода, длина которых будет достаточной для подключения к коммутатору и к 20-контактному разъему питания, выходящему из блока питания.
Снимите изоляцию с одного конца каждого провода, оставив достаточно провода, чтобы обернуть его вокруг клеммы переключателя. На другом конце зачистите провод, достаточный для того, чтобы войти в гораздо меньшие клеммы на 20- или 24-контактном разъеме материнской платы.
На другом конце зачистите провод, достаточный для того, чтобы войти в гораздо меньшие клеммы на 20- или 24-контактном разъеме материнской платы.
Ослабьте винт на одной из клемм переключателя, оберните вокруг нее более длинный конец оголенного провода и с помощью отвертки снова затяните клемму. Повторите процесс с другим проводом и другой клеммой. Установите переключатель в положение «Выкл.».
Отключите компьютер от электросети.
Возьмитесь за 20- или 24-контактный разъем для подключения к материнской плате источника питания так, чтобы клеммы были обращены к вам, а пластиковый фиксатор — вверх, а плоский край — вниз.
Вставьте один провод от переключателя в третью клемму в верхнем ряду. Слева от него должно быть два пустых терминала. Вставьте другой провод в клемму справа от первого провода. У вас должно быть две пустые клеммы, две клеммы с проводом в них, а затем шесть или восемь пустых клемм, в зависимости от того, будет ли это 20- или 24-контактный разъем справа от них. Нижний ряд должен быть пустым.
Нижний ряд должен быть пустым.
Подключите блок питания обратно к стене и включите его выключатель питания, если он есть.
Установите переключатель, который вы только что установили, в положение «Вкл.». Блок питания включится, и теперь вы можете использовать его для питания устройств или в целях тестирования.
Ссылки
Советы
- После того, как провода от коммутатора подключены к источнику питания и вы убедились, что все работает, вы можете припаять их на месте или использовать изоленту, чтобы закрепить их для более надежного решения.
- Вы также можете оставить источник питания постоянно включенным, проложив один провод между двумя клеммами.
Предупреждения
- Не работайте с источником питания, подключенным к розетке. Вы можете повредить блок питания, повредить другие подключенные компоненты или получить удар током.
Писатель Биография
Стив Ландер — писатель с 1996 года, имеющий опыт работы в области финансовых услуг, недвижимости и технологий. Его работы публиковались в отраслевых изданиях, таких как «Minnesota Real Estate Journal» и «Minnesota Multi-Housing Association Advocate».»Ландер имеет степень бакалавра политических наук Колумбийского университета.
Его работы публиковались в отраслевых изданиях, таких как «Minnesota Real Estate Journal» и «Minnesota Multi-Housing Association Advocate».»Ландер имеет степень бакалавра политических наук Колумбийского университета.
Установка блока питания ПК — Как заменить / заменить блок питания вашего компьютера
Замена блока питания вашего компьютера — это достаточно простой процесс, который может сделать каждый, если вы знаете, как это сделать. Это руководство научит вас, как заменить / заменить блок питания в вашем компьютере, шаг за шагом.
Мы также рассмотрим основные причины, по которым вам может потребоваться изменить или модернизировать блок питания вашего компьютера, и на что следует обратить внимание при выборе блока для замены, чтобы вы могли получить тот, который будет служить вам долго.
Эти действия применимы к компьютерам в корпусе Tower и настольным компьютерам. Весь процесс можно выполнить примерно за 5-20 минут, в зависимости от того, насколько вы знакомы с задачей.
Необходимые инструменты: Отвертка для снятия блока питания и открытия корпуса компьютера (обычно с крестообразной головкой)
Дополнительно: Антистатический браслет (если браслет не используется, просто разрядите себя, прикоснувшись к любой оголенной металлической части корпуса компьютера, прежде чем приступить к работе).
Обзор
После того, как вы определили, что вам необходимо заменить блок питания в вашем вертикальном или настольном компьютере, выполните следующие действия.
Замена достаточно проста, сначала нужно снять старый блок питания, а затем установить на его место новый.
Отключить и подключить блок питания очень просто — вам просто нужно убедиться, что вы подключили / отключили его ко всем правильным точкам подключения внутри вашего компьютера (если вы не уверены в этом, обратитесь к контрольному списку и изображениям далее в эта статья).
Помните, что основная функция источника питания — обеспечивать питание всех различных аппаратных компонентов вашего ПК, поэтому вам просто нужно убедиться, что он правильно подключен к каждому из них.
Хорошая новость заключается в том, что при замене существующего блока питания можно просто использовать те же кабельные соединения, которые вы только что отсоединили от старого блока питания, в качестве ориентира.Это позволяет легко узнать, что к чему подключается, поскольку вы просто копируете то, что уже было.
Прежде чем начать что-либо, убедитесь, что ваш компьютер выключен и отключен от розетки.
Извлечь блок питания из компьютера довольно просто, и вы можете выполнить следующие действия.
Если вы не уверены, может быть полезно сфотографировать блок питания перед тем, как что-либо отключать — таким образом вы можете убедиться, что повторно подключили все, что должны были позже.
Основная задача при замене блока питания вашего компьютера заключается в подключении разъемов питания от блока питания ко всем аппаратным компонентам внутри вашего компьютера. Это самый большой из подключаемых к материнской плате.Как удалить существующий блок питания
- Выключите компьютер и выньте вилку кабеля питания из розетки и блока питания. Если у вашего блока питания он есть, переведите его выключатель питания в положение «выключено».
- Откройте корпус компьютера — обычно для доступа к внутренней части корпуса необходимо отвинтить крепежные винты на заднем крае корпуса и сдвинуть боковую панель.Обычно проще всего работать, когда компьютер лежит горизонтально на боку, а компоненты обращены к вам.
- Запишите существующие внутренние соединения от источника питания к компонентам вашего компьютера (это может помочь сделать снимок или подсчитать количество подключенных соединений). Позже вам потребуется повторно подключить их к новому источнику питания.
- Отсоедините все аппаратные разъемы, прикрепленные к проводке источника питания. Вытягивайте каждый кабель из корпуса, когда вы его отсоединяете — это поможет предотвратить зацепление кабелей за предметы при последующем извлечении устройства, а также действует как визуальная проверка, чтобы вы могли убедиться, что все отсоединено.
Контрольный список для отключения:
a) Материнская плата
b) ЦП
c) Любые накопители и / или оптические диски
d) Видеокарта (если применимо )
e) Вентиляторы (если применимо) - Блок питания удерживается в корпусе компьютера крепежными винтами. Найдите и открутите их.
- Снимите старый блок питания и кабели.
Установка запасного блока питания в основном осуществляется в обратном порядке по сравнению с шагами, которые вы делали при снятии старого блока питания.Если вы не меняли какое-либо оборудование на своем компьютере, просто подключите кабели от нового блока питания обратно к каждому компоненту, повторяя, как это было раньше.
Если вы изменили некоторые аппаратные компоненты (например, новую видеокарту), вам просто нужно убедиться, что вы следуете инструкциям производителя по подаче питания через соответствующий разъем.
Как установить новый блок питания
- Установите новый блок питания в корпус компьютера с помощью крепежных винтов корпуса.
- Подсоедините внутреннюю проводку от выхода блока питания к аппаратным компонентам внутри корпуса вашего компьютера. Обязательно ознакомьтесь с заметками / фотографиями, сделанными на этапе удаления, чтобы убедиться, что все компоненты повторно подключены.
Контрольный список для повторного подключения:
a) Материнская плата
b) Разъем питания процессора
c) Жесткие диски, твердотельные накопители, оптические приводы
d) Любые подключения питания, необходимые для вашей видеокарты — при необходимости (не для всех моделей видеокарт требуется питание от блока питания)
e) Вентиляторы (если применимо)
f) Обратитесь к своим заметкам / фотографиям того, что было ранее подключено, и выполните окончательную проверку всех разъемов, чтобы убедитесь, что они в безопасности - Закройте корпус компьютера.
- Подключите входной кабель к источнику питания. (Подключает розетку к источнику питания). Если у вашего нового блока питания есть выключатель питания, не забудьте повернуть его в положение «включено».
- Включите компьютер и проверьте.
На самом деле есть только две основные причины, по которым вам может потребоваться замена блока питания в вашем компьютере, и если ни одна из этих причин вас не беспокоит, то хорошей новостью является то, что вы, вероятно, можете оставить это в покое.
- Причина 1. Блок питания не работает (не включается) или неисправен
- Причина 2: Блок питания не подходит по назначению
Что мы подразумеваем под «непригодным для использования»?
По сути, это означает, что блок питания не будет надежно выполнять то, для чего он предназначен — обеспечивать безопасное и надежное питание компонентов вашего компьютера.
БП, непригодных по назначению, обычно делятся на две категории:
- Слишком низкая номинальная выходная мощность блока питания
Обычно это может произойти, если вы обновляете компоненты своего компьютера, которым требуется больше энергии. Номинальная выходная мощность блока питания измеряется в ваттах и должна быть достаточно высокой для питания всех компонентов вашего компьютера.
Классический пример, когда выходная мощность вашего блока питания может внезапно стать слишком низкой, — это обновление других компонентов вашего компьютера.Например, установка новой видеокарты, которая требует большего энергопотребления, во многих случаях может вызвать необходимость замены существующего блока питания на блок с более высокой выходной мощностью. - Блок питания дешевой марки или низкого качества.
Блок питания может быть дешевым, и вы ему не доверяете. К сожалению, это может иметь место со многими предварительно собранными компьютерами, поскольку сокращение бюджетных расходов на блок питания является очень распространенным явлением. Мы рекомендуем провести небольшое исследование в Интернете относительно вашей конкретной марки / модели блока питания, чтобы убедиться, что он не имеет репутации взрывающегося или выходящего из строя.
Как узнать, какой размер блока питания мне нужен?
«Размер» блока питания может означать две вещи, но обычно относится к выходной мощности блока (измеряется в ваттах).
Выходная мощность
Выходная мощность блока питания вашего компьютера должна быть достаточно высокой, чтобы обеспечить питание всех компонентов внутри корпуса компьютера одновременно.
Сборные компьютеры
Если у вас есть предварительно собранный компьютер, разработчики могли бы рассчитать максимальную потребляемую мощность в любой момент времени и измерить блок питания в соответствии с этим — так что вам не нужно беспокоиться о размере блока питания в вашем компьютере в этом случае. .
Одна вещь, о которой вам, возможно, придется беспокоиться с готовыми компьютерами, — это качество источника питания. Если это дешевый / безымянный бренд, это может вызвать проблемы.
Сборка компьютеров своими руками
Если вы собираете свой собственный компьютер, вам необходимо самостоятельно определить максимальную потребляемую мощность, чтобы рассчитать размер вашего блока питания. Вы можете использовать подобные калькуляторы, чтобы разобраться в этом.
Обычно самым большим энергопотребляющим компонентом является ваша видеокарта, если у вас есть выделенная.Многие производители видеокарт рекомендуют «минимальную общую мощность системы» в своих спецификациях видеокарт, которые можно использовать в качестве ориентира для определения общего размера блока питания, который вам понадобится, если вы хотите собрать компьютер с этой видеокартой.
Спецификации производителя для Geforce GTX 1060 показывают, что минимальная потребляемая мощность системы составляет 400 Вт. Это означает, что вам понадобится блок питания мощностью не менее 400 Вт в вашем компьютере, если вы хотите использовать эту видеокарту. Источник: веб-сайт GeForceФорм-фактор
Однако имейте в виду, что «размер» может также относиться к физическим размерам блока питания (это также может называться «форм-фактор», который представляет собой форму и общую физическую компоновку компонента).Не все блоки питания имеют одинаковый физический размер, поэтому вам обязательно нужно знать об этом, прежде чем пытаться заменить один блок на другой, поскольку худшее, что может случиться, — это обнаружить, что новый не будет физически подходите там, где вы хотите!
Помните, что блок питания отвечает за подачу питания на каждый аппаратный компонент, составляющий вашу компьютерную систему.
Когда дело доходит до мощности, есть такое понятие, как качество — когда мы говорим о качестве электроэнергии, это означает, что подаваемая мощность является чистой, постоянной и находится в ожидаемых эксплуатационных пределах.
Если у вас низкокачественный источник питания, он может не обеспечивать качественное питание аппаратных компонентов вашего компьютера, что может вызвать проблемы с производительностью или, в крайнем случае, даже повредить или сократить срок службы вашего компьютера. аппаратное обеспечение.
К сожалению, многие производители готовых компьютеров, как правило, тратят значительную часть своего бюджета на установку оборудования с высокими техническими характеристиками, такого как процессор и видеокарта, но затем экономят на блоке питания. Конечный результат может быть катастрофическим, просто погуглите что-нибудь вроде «взорвался блок питания», чтобы понять, что может случиться…
Внимание! Выходные характеристики иногда могут вводить в заблуждение
Более дешевые бренды могут даже преувеличивать номинальную выходную мощность своих блоков питания (пример: мы видели блоки питания мощностью 300 Вт, но если вы присмотритесь, то пиковая оценка составляет 300 Вт, а непрерывная оценка может быть меньше. чем это).
Если вы планируете установить новую видеокарту и по-прежнему использовать существующий блок питания, сначала проверьте выходную мощность. Будьте особенно осторожны, проверяя любые рейтинги трюков на блоках питания безымянных производителей, если вы выходите за верхние пределы вашего существующего номинального блока питания. (Обычно безопаснее увеличить размер блока питания, на всякий случай!).
Очень важно убедиться, что ваш источник питания исправен, чтобы защитить другие компоненты оборудования и обеспечить их долгий срок службы.
Сертификация 80 Plus
Один из сертификатов, на который следует обратить внимание, — это сертификат 80+, который означает, что источник питания, по крайней мере, эффективен и имеет менее 20% потерь. Хотя это конкретно не связано с общим качеством блока питания, тот факт, что блок питания, который вы собираетесь купить, имеет какую-то сертификацию, свидетельствует о том, что производители рассматривали качество на определенном уровне.
Какие марки использовать
Один из наших любимых рекомендуемых брендов блоков питания — EVGA, потому что нам нравится их гарантия (на некоторые из их продуктов до 10 лет!), Но есть много известных брендов.
Топовые / премиальные бренды — это такие как Seasonic и Superflower.
Если вы ищете что-то более экономичное, то вам подойдут такие бренды, как SilverStone, Cooler Master, Corsair, Thermaltake и EVGA. Опять же — не забудьте посмотреть рейтинг 80 Plus!
Замена блока питания на вашем компьютере — относительно простая задача, которую может выполнить каждый — просто выполните шаги, описанные в этом посте.
Заменять блок питания компьютера нужно только в том случае, если он неисправен или поврежден, или если он не подходит по назначению (дешевый / не пользующийся хорошей репутацией бренд или уже недостаточно большой для ваших нужд).Если вы обновляете другие компоненты своего компьютера, особенно видеокарты, это может вызвать необходимость замены существующего блока питания на более мощный.
Выходная мощность блока питания измеряется в ваттах и должна рассчитываться на основе другого аппаратного обеспечения вашего компьютера — вы можете использовать онлайн-калькуляторы или спецификации производителя, чтобы помочь вам найти требуемый размер блока питания, который вам нужен.
Убедитесь, что вы в безопасности при отключении аппаратных компонентов вашего ПК, отключив питание от сети перед доступом к каким-либо внутренним частям вашего компьютера.
Заменяли ли вы блок питания в своем компьютере раньше и достаточно ли легко? У вас есть еще вопросы о том, как заменить блок питания в вашем компьютере? Дайте нам знать в комментариях ниже!
Почему мой компьютер не включается?
Шаг 2: Внутренняя проводка
Следующим шагом будет проверка внутри вашей сборки, чтобы убедиться, что нет ослабленных или неисправных кабелей. Если вы работаете с готовой системой, имейте в виду, что открытие компьютера может нарушить вашу гарантию, и, возможно, будет хорошей идеей обратиться к производителю системы за советом, прежде чем продолжить.
Прежде чем делать что-либо внутри компьютера, сначала отсоедините кабель, идущий от блока питания компьютера к розетке. Кроме того, не забудьте отключить все внешние периферийные устройства, такие как клавиатуры, мыши или внешние жесткие диски, и кабели монитора, которые подключены к вашему компьютеру. USB-устройства или кабели для подключения дисплея могут иногда вызывать проблемы с питанием, и если ваш компьютер загружается без каких-либо подключений, подключите каждое из них отдельно и проверяйте, пока не найдете проблемное периферийное устройство, и либо попробуйте загрузиться без него, либо протестируйте с заменой.
Если это не помогло, отключите компьютер от сети и откройте корпус, чтобы получить доступ к внутренним компонентам. Этот процесс будет зависеть от вашего случая, поэтому следуйте соответствующей документации и инструкциям, чтобы получить доступ к внутренним компонентам вашего ПК.
После того, как вы откроете корпус, вам нужно будет проверить все соединения от источника питания к компонентам вашего ПК, проверить, не ослаблены ли какие-либо, а затем переустановить их, если они есть. Если у вас модульный блок питания (блок питания, в котором вы выбираете кабели, которые хотите использовать), также не забудьте дважды проверить правильность установки кабелей на стороне блока питания.Убедившись, что с обеих сторон ничего не болтается, проверьте, включается ли ваш компьютер.
Если это не помогло, пора отсоединить все силовые кабели, подключенные к вашим компонентам. Сюда входят 24-контактные кабели питания и кабели питания ЦП, подключенные к материнской плате, дополнительные кабели питания, идущие к любым устройствам PCIe, таким как графический процессор, а также разъемы питания SATA и Molex, подключенные к устройствам хранения и другим аксессуарам.
Для более глубокого понимания подключения блоков питания ознакомьтесь со всем, что вам нужно знать об источниках питания.
После того, как все было отключено от блока питания, переустановите кабели питания материнской платы и процессора, подключите компьютер и посмотрите, включается ли ваша система, на что указывает вращение вентиляторов и загорание индикаторов на вашем оборудовании.
Если да, то отлично! Затем вы захотите выключить систему и начать повторно подключать кабели питания к каждому элементу оборудования, а затем проводить тестирование, пока не найдете оборудование, которое вызывает проблему. Опять же, если вам нужны инструкции о том, какое оборудование требует подключения к источнику питания, или у вас есть вопросы о том, что и где находится, ознакомьтесь с этим введением в сборку ПК.
Заглянув внутрь корпуса, обратите внимание на все, что может вызвать короткое замыкание. Типичными примерами этой проблемы являются материнские платы, которые прикручиваются непосредственно к корпусу без использования необходимых стоек, или разъемы Molex * с ошибочными контактами, контактирующими с корпусом. Это вряд ли будет проблемой, если ваш компьютер предварительно собран, но на это всегда стоит обратить внимание, и это не всегда очевидно.
Если вы попробовали все вышеперечисленное и по-прежнему не видите светодиоды состояния компонентов, возможно, это неисправный блок питания.
Если у вас есть запасной блок питания, который, как вы знаете, работает, подключите кабель ЦП и 24-контактный кабель материнской платы от нового блока питания, чтобы проверить, успешно ли он обеспечивает питание вашей материнской платы. Если это так, вероятно, проблема была в вашем предыдущем блоке питания, и вы можете связаться с производителем неисправного блока для дальнейших действий.
Как починить компьютер, который не показывает никаких признаков питания
Среди множества причин, по которым компьютер не включается, полное отключение питания редко бывает наихудшим сценарием.Есть вероятность, что ваш компьютер не получает питание из-за серьезной проблемы, но это маловероятно.
Существует несколько возможных причин, по которым настольный компьютер, ноутбук или планшетный компьютер может не включаться, поэтому очень важно выполнить полную процедуру устранения неполадок, подобную той, которую мы описали ниже.
- Сложность : Средняя
- Требуемое время : От минут до часов в зависимости от того, почему компьютер не получает питание
- Что вам понадобится : адаптер переменного тока, если вы устраняете проблемы с планшетом или ноутбуком, и, возможно, отвертку, если вы работаете на настольном компьютере
Как починить компьютер, который не показывает никаких признаков питания
Вы не поверите, но главная причина, по которой компьютер не включается, заключается в том, что он не был включен!
Getty ImagesПеред тем, как начать иногда трудоемкий процесс устранения неполадок, убедитесь, что вы включили все выключатели и кнопки питания, задействованные в вашей компьютерной системе:
- Кнопка / переключатель питания, обычно расположен на передней части корпуса настольного компьютера, либо на верхней или боковой стороне ноутбука или планшета
- Выключатель питания на задней панели компьютера, обычно только на рабочем столе
- Выключатель питания на удлинителе, сетевом фильтре или ИБП, если вы используете какой-либо из них
Убедитесь, что кабель питания компьютера не отсоединен.Отсоединенный или отсоединенный кабель питания — одна из основных причин, по которой компьютер не включается.
Даже если ваш компьютер работает от аккумулятора, вы должны убедиться, что адаптер переменного тока подключен правильно, по крайней мере, во время устранения неполадок. Если вы регулярно оставляете компьютер включенным, но он шатается и теперь батарея разряжена, возможно, по этой причине ваш компьютер не получает питание.
Подключите планшет, ноутбук или настольный компьютер прямо к стене , если это еще не сделано.Другими словами, удалите все удлинители, резервные батареи или другие устройства распределения питания между вашим ПК и розеткой.
Если ваш компьютер начинает получать питание после этого, это означает, что что-то, что вы удалили из уравнения, является причиной проблемы, поэтому вам, вероятно, придется заменить сетевой фильтр или другие устройства распределения питания. Даже если ничего не улучшится, продолжайте устранение неполадок, подключив компьютер к стене, чтобы упростить задачу.
Выполните «тест лампы», чтобы убедиться, что питание подается от стены.Ваш компьютер не включится, если на него не подается питание, поэтому вам необходимо убедиться, что источник питания работает правильно.
Не рекомендуется проверять розетку мультиметром. Иногда сработавший прерыватель может давать утечку мощности, достаточной для того, чтобы показывать правильное напряжение на измерителе, оставляя вас с предположением, что ваша мощность работает. Поставить на розетку настоящую «нагрузку», как лампу, — лучший вариант.
Убедитесь, что переключатель напряжения источника питания установлен правильно, если вы находитесь на рабочем столе.Если входное напряжение для блока питания (PSU) не соответствует настройке для вашей страны, ваш компьютер может вообще не включиться.
Извлеките основной аккумулятор из ноутбука или планшета и попробуйте использовать только источник переменного тока. Да, портативный компьютер может работать без установленной батареи.
Если ваш компьютер включился после этой попытки, это означает, что ваша батарея является причиной проблемы, и вам следует заменить ее. Пока вы его не заменили, не стесняйтесь пользоваться компьютером, пока вы находитесь рядом с розеткой!
Внимательно осмотрите розетку на ноутбуке или планшете на предмет повреждений.Проверьте, нет ли сломанных / погнутых контактов и битов мусора, которые могут мешать компьютеру получать питание и заряжать аккумулятор.
Помимо исправления погнутой булавки или удаления грязи, вам, вероятно, потребуется обратиться за услугами в профессиональную службу ремонта компьютеров, чтобы исправить любые серьезные проблемы, которые вы здесь видите. Обязательно извлеките внутреннюю батарею ноутбука, чтобы избежать риска поражения электрическим током, если вы будете работать над этим самостоятельно.
Замените кабель питания компьютера или адаптер переменного тока.На настольном компьютере это кабель питания, который проходит между корпусом компьютера и источником питания. Адаптер переменного тока для планшета или ноутбука — это кабель, который вы подключаете к стене для зарядки аккумулятора (обычно на нем есть крошечный свет).
Getty ImagesПлохой адаптер переменного тока — частая причина, по которой планшеты и ноутбуки вообще не включаются. Даже если вы не пользуетесь шнуром питания регулярно, если он вышел из строя, это означает, что он не заряжал вашу батарею.
Плохой кабель питания — это , а не , частая причина того, что компьютер не получает питание, но это случается, и его очень легко проверить.Вы можете использовать тот, который питает ваш монитор (если он, кажется, получает питание), один с другого компьютера или новый.
Замените батарею CMOS, особенно если вашему компьютеру больше нескольких лет или он много времени был выключен или с удаленной основной батареей. Вы не поверите, но плохая батарея CMOS — довольно частая причина того, что компьютер не получает питание.
Новая батарея CMOS будет стоить меньше 10 долларов США, и ее можно будет купить практически везде, где продаются батареи.
Убедитесь, что выключатель питания подключен к материнской плате, если вы используете настольный компьютер. Это не очень распространенная точка сбоя, но ваш компьютер может не включаться, потому что кнопка питания неправильно подключена к материнской плате.
Большинство переключателей корпуса подключаются к материнской плате через красную и черную витую пару проводов. Если эти провода подключены ненадежно или вообще не подключены, вероятно, это причина того, что ваш компьютер не включается.Ноутбук или планшет часто имеют аналогичное соединение между кнопкой и материнской платой, но до него практически невозможно добраться.
Проверьте свой блок питания, если вы используете настольный ПК. На этом этапе устранения неполадок, по крайней мере, для настольных компьютеров, весьма вероятно, что блок питания на вашем компьютере больше не работает и его следует заменить. Однако вам следует протестировать его, чтобы быть уверенным. Нет причин заменять работоспособное оборудование, когда тестировать его довольно просто.
Запах озона или очень высокий шум в сочетании с отсутствием питания в компьютере почти наверняка указывают на неисправность источника питания. Немедленно отключите компьютер от сети и пропустите тестирование. Замените блок питания, если он не прошел тестирование или вы испытываете симптомы, которые я только что описал. После замены оставьте компьютер включенным в течение 5 минут перед запуском, чтобы батарея CMOS успела зарядиться.
В большинстве случаев, когда настольный компьютер не получает питания, виноват неработающий блок питания.Я снова поднимаю этот вопрос, чтобы подчеркнуть, что не следует пропускать этот шаг по устранению неполадок . Следующие несколько причин, которые следует учитывать, не так распространены.
Проверьте кнопку питания на передней панели корпуса компьютера и замените ее, если она не прошла проверку. Это касается только настольных компьютеров.
В зависимости от конструкции корпуса вашего компьютера вы можете одновременно использовать кнопку сброса для включения компьютера.
Некоторые материнские платы имеют крошечные кнопки питания, встроенные в сами платы, что упрощает проверку кнопки питания на корпусе.Если на вашей материнской плате есть это, и он работает для включения вашего компьютера, вероятно, необходимо заменить кнопку питания на корпусе.
Замените материнскую плату, если вы используете настольный компьютер. Если вы уверены, что настенная розетка, блок питания и кнопка питания работают, вероятно, возникла проблема с материнской платой вашего компьютера, и ее следует заменить.
Хотя это прекрасно выполнимо для любого, у кого есть немного терпения, замена материнской платы редко бывает быстрой, легкой или недорогой задачей.Перед заменой материнской платы убедитесь, что вы исчерпали все остальные советы по устранению неполадок, которые я дал выше.
Мы настоятельно рекомендуем вам протестировать ваш компьютер с помощью карты самотестирования при включении, чтобы убедиться, что материнская плата является причиной того, что ваш компьютер вообще не включается.
Замена материнской платы, вероятно, является правильным курсом на данном этапе и с ноутбуком или планшетом, но материнские платы в этих типах компьютеров очень редко заменяются пользователем.Следующий лучший вариант для вас — обратиться за профессиональным компьютерным обслуживанием.
На этом этапе ваш компьютер должен снова работать.
Советы и дополнительная информация
- Устраняете ли вы эту проблему на ПК, который вы только что создали? Если да, то трижды проверьте свою конфигурацию ! Существует большая вероятность, что ваш компьютер не включается из-за неправильной конфигурации, а не из-за фактического сбоя оборудования.
- Мы пропустили шаг по устранению неполадок, который помог вам (или может помочь кому-то другому) исправить компьютер, который не показывает никаких признаков питания? Дайте мне знать, и я буду рад включить сюда информацию.
Спасибо, что сообщили нам об этом!
Расскажите, почему!
Другой Недостаточно подробностей Сложно понятьЕсли ваш компьютер больше не включается, попробуйте этот
Я не разбираюсь в аппаратном обеспечении. Хотя я могу собрать ПК с нуля, выбрав совместимые компоненты и собрав все вместе, меня интересует только оборудование, когда я собираюсь собрать новый ПК, а не в другое время года.
Каждое утро я первым делом включаю компьютер.Каково же было мое удивление, когда мой компьютер вообще не загружался.
В этом руководстве содержатся советы, которые могут помочь вам самостоятельно решить проблему, которая не включается. Обратите внимание, что он не обеспечивает 100% верного способа исправить ситуацию, поскольку его нет.
Вместо этого мы рассмотрим основные параметры диагностики, которые могут помочь вам понять, что происходит. Часто это основная проблема, которую легко решить, даже если вы не знаете, какие компоненты используются компьютерами для работы.
Осмотр Тоже самое время почистить ПК от пыли.Вместо того, чтобы сразу паниковать, взгляните на свой компьютер и подключенные к нему компоненты. В частности, проверьте следующее:
- Работают ли другие электронные устройства. Если питание полностью отключено, они тоже не будут работать.
- Проверьте подключение питания к ПК. Убедитесь, что кабель не потерян. Кроме того, убедитесь, что подключение к источнику питания работает, проверив его с помощью другого электронного устройства.
- ПК обычно имеют выключатель питания на задней панели. Убедитесь, что переключатель находится во включенном положении.
- Убедитесь, что на монитор ПК подается питание, и что его соединение с ПК надежно.
- Вы слышите, как вентиляторы и компьютер включаются при включении?
- Проверьте кнопки питания и сброса на передней панели. Они кажутся застрявшими или неуместными?
После внешнего осмотра ПК пора открыть его, если приведенные выше предложения не решают проблему.Хотя я бы посоветовал вам выключить питание, прежде чем вы это сделаете, вы можете получить важные подсказки, почему что-то не работает, если вы держите питание включенным еще на мгновение. Просто убедитесь, что вы не касаетесь ничего, связанного с оборудованием, после того, как открыли включенный компьютер.
Откройте левую часть панели ПК. Для этого вам может понадобиться отвертка или это можно сделать руками, в зависимости от используемого футляра.
Материнская плата обычно светится светодиодом, если на нее подается питание. Если вы не видите там никакого света, это может означать, что кабели больше не подключены должным образом или что блок питания или материнская плата неисправны.
Попробуйте снова нажать на выключатель. Вы слышите, как вентиляторы начинают работать внутри ПК? Или звуковые сигналы, исходящие из внутренней акустической системы?
Если вы слышите запуск вентиляторов, значит, на материнскую плату подается питание. Звуковые сигналы указывают на проблемы, и вы можете проверить коды здесь, на этой странице.
Пожалуйста, отсоедините разъем питания от ПК и выключите источник питания, прежде чем продолжить.
Как только вы это сделаете, пора проверить соединительные кабели.Что касается компонентов, наиболее важными из них являются блок питания на задней панели, который обеспечивает питание системы, материнской платы, процессора, видеокарты и памяти.
Я предлагаю вам проверить все кабели и убедиться, что они надежно закреплены. Если вы заметили потерянный кабель, это вполне может быть причиной того, что компьютер не включился.
Также проверьте правильность подключения памяти и видеокарты.
Кнопка включения застряла на ПК, который не загружался сегодня утром.Все, что мне нужно было сделать, это поместить его в нужное место, чтобы система снова загрузилась без каких-либо проблем.
По окончании проверки снова подключите шнур питания и переведите выключатель питания в положение «включено». Попробуйте запустить ПК и понаблюдайте за происходящим.
Что, если эти методы не помогли решить проблему?
Вы можете попробовать удалить все компоненты, которые не требуются для работы ПК. Это означает внешние устройства, все, кроме одного модуля памяти, внутренние карты (очевидно, не видеокарту).
Лучшим вариантом здесь является удаление всего сразу и запоминание того, где находился каждый компонент, чтобы увидеть, запускается ли после этого ПК. Если это так, снова добавьте каждый компонент в машину и проверьте, не вызвал ли он проблему.
Если это не сработает, вы можете протестировать другие компоненты, если они у вас есть. Однако у вас может не быть запасного блока питания, материнской платы или процессора, и даже если у вас есть, возможно, вам будет неудобно тестировать систему самостоятельно.
Лучше всего тогда попросить помощи у друга, если вы знаете кого-нибудь, кто разбирается в этих вещах, или отнесите свой компьютер в ремонтную мастерскую, чтобы там его осмотрели.
Сводка
Название статьи
Если ваш компьютер больше не включается, попробуйте это
Описание
Попробуйте следующее: исправлений не требуется, степень информатики не требуется, если ваш компьютер больше не включается, когда вы нажимаете выключатель питания .
Автор
Мартин Бринкманн
Издатель
Ghacks Technology News
Logo
Реклама[Техническая статья] Как устранить неполадки на недавно построенном ПК, который не выполняет POST / загрузку / питание — Micro Center
В этом руководстве мы рассмотрим общие шаги по устранению неполадок, которые необходимо выполнить, если у вас недавно построенный компьютер, который не включается / boot / POST.Независимо от того, являетесь ли вы начинающим строителем или опытным, нередко можно столкнуться с некоторыми препятствиями или пропустить что-то незначительное в своей сборке. Это руководство должно охватывать все основы.
- Всегда начинайте с прочтения и понимания всех руководств производителя, прежде чем пытаться собрать свой компьютер. Если в процессе вы столкнетесь с проблемами, документация производителя — отличный источник информации, относящейся к этому продукту.
- Убедитесь, что переключатель источника питания установлен в правильное положение в положение ON.Он должен быть установлен на линию, а не на круг.
- Если у вас есть видеокарта, убедитесь, что ваш монитор подключен непосредственно к ней, а не к видеопортам материнской платы. Выделенные порты видеокарты обычно расположены под аудиопортами, в нижней части вертикального корпуса. Убедитесь, что монитор настроен на правильный вход в зависимости от типа подключения: HDMI, VGA и т. Д. Убедитесь, что вы используете только один видеокабель для монитора.
- Протестируйте свой монитор с помощью другого устройства или проверьте другой монитор с помощью компьютера, чтобы исключить ваш монитор как источник проблемы.
- Убедитесь, что 24-контактный кабель питания материнской платы и 4 + 4-контактный кабель питания ЦП подключены. Питание ЦП находится в верхнем левом углу материнской платы, питание материнской платы — справа. боковая сторона.
- Убедитесь, что оперативная память установлена правильно. Если вы используете более одной флешки, убедитесь, что они установлены в правильные слоты в соответствии с руководством пользователя материнской платы.
- Попробуйте загрузиться с одной флешкой RAM, чтобы увидеть, имеет ли это значение.Попробуйте установить каждую флешку в разные слоты, чтобы сузить выбор, будь то отдельная флешка или слот на материнской плате.
- Убедитесь, что ваша видеокарта установлена правильно и что 6-контактные или 6 + 2-контактные разъемы питания PCIe правильно подключены к источнику питания, если они требуются для видеокарты.
- Если ваш ЦП имеет встроенную графику, попробуйте загрузиться без видеокарты, установленной на плате, и использовать видеопорты материнской платы вместо карты, чтобы увидеть, имеет ли это значение.
- Убедитесь, что соединительные кабели передней панели правильно подключены к контактам на разъеме передней панели на материнской плате. На разных платах может быть разное расположение выводов, поэтому обязательно сверьтесь с руководством пользователя. Если они кажутся правильными, и он по-прежнему не включается, попробуйте перескочить контакты переключателя питания на материнской плате, осторожно прикоснувшись к двум из них вместе металлическим концом отвертки — это позволит проверить, связана ли проблема с корпусом / кабели передней панели или нет.
- Убедитесь, что кабель вентилятора ЦП подключен. Если разъем основного вентилятора ЦП не занят, большинство материнских плат не загружаются. Это применимо даже к материнским платам со специальным подключением водяного насоса.
- Убедитесь, что термопаста не стекает по бокам или под процессором. При установке нового кулера вам понадобится лишь небольшое количество термопасты, чтобы покрыть весь процессор.
- Убедитесь, что ваш ЦП правильно вставлен в разъем.Найдите вкладки или стрелку, которая соответствует вашей материнской плате, показывая вам, какой угол совпадает с где, чтобы ЦП находился в правильном положении.
- Есть ли на вашей материнской плате какой-либо код ошибки или светодиоды отладки, которые светятся? На некоторых материнских платах есть индикаторы, которые могут указывать на обнаружение ошибки в одном из ваших компонентов. Это потенциально может указывать на проблему с оборудованием. Попробуйте отключить и снова подключить этот компонент и убедиться, что он плотно вставлен в гнездо.
- Очистите CMOS.Это можно сделать либо путем извлечения батарейки кнопочного типа на плате, когда кабель питания отсоединен от задней панели, либо с помощью перемычки очистки CMOS на материнской плате. В руководстве пользователя материнской платы есть инструкции о том, где найти перемычку.
- Проверьте, нет ли погнутых контактов на процессоре или в разъеме процессора на материнской плате.
- Убедитесь, что упорные винты материнской платы были установлены правильно. Они ввинчиваются прямо в корпус и устанавливаются под платой.В некоторых случаях поставляются с предустановленными стойками материнской платы — если одна из них находится в месте, которое не совпадает с соответствующим отверстием на материнской плате, может произойти короткое замыкание. Если стойки недоступны, ваша материнская плата войдет в контакт с корпусом, чего не должно быть. Также убедитесь, что под материнской платой нет проводов, незатянутых винтов или предметов.
- Требуется ли для вашей материнской платы обновление BIOS для вашего процессора? Если ваш процессор новее материнской платы, возможно, сначала потребуется обновить BIOS, чтобы они были совместимы друг с другом.Возможно, потребуется использовать более старый совместимый процессор, чтобы обновить его до правильной версии. На некоторых материнских платах есть функция, позволяющая обновлять BIOS без установки процессора.
- Совместима ли ваша оперативная память с материнской платой? Большая часть оперативной памяти совместима с большинством материнских плат, если у нее есть правильный разъем и материнская плата поддерживает емкость установленного модуля, но в редких случаях может возникнуть проблема. Производитель вашей материнской платы будет иметь QVL (список квалифицированных поставщиков) оперативной памяти, совместимость которого они проверили на странице поддержки для вашей материнской платы.Если вашей оперативной памяти нет в списке, попробуйте переключиться на ее набор.
- Проверьте, не закорачивает ли материнская плата внутри корпуса. Выньте материнскую плату и положите ее на плоскую изолированную поверхность, например картон или дерево (коробка с материнской платой — хороший вариант). НЕ кладите материнскую плату на антистатический пакет или на что-нибудь еще, что может проводить электричество. — это может испортить ваши компоненты. Установите процессор, оперативную память и видеокарту, если она у вас есть, затем подключите источник питания и попытайтесь заставить его загрузиться, перескакивая контакты переключателя питания на вашей плате.Это называется макетированием. Если он загружается, пока у вас есть макет, ваш корпус может контактировать с платой там, где она не должна быть, и замыкает ее.
- Наконец, если поиск неисправностей не позволяет выявить проблему и соответствующее решение, вам может потребоваться помощь, предлагаемая отделом обслуживания Micro Center In Store.
Как установить блок питания в компьютер
Не стоит недооценивать важность источника питания вашего ПК.Хороший источник питания — краеугольный камень не требующего обслуживания и очень надежного компьютера. Но чаще всего готовые настольные компьютеры в штучной упаковке поставляются с самыми дешевыми блоками питания, которые соответствуют критериям гарантий на их продукцию.
Упоминается в статье
Это означает, что через два или три года после покупки компьютера вы можете обнаружить идеально работающий рабочий стол, который однажды решит либо не включаться, либо испустить клуб черного дыма. В зависимости от модели при обновлении видеокарты мощность блока питания вашего ПК может превысить допустимые пределы.
Но не бойся. Установка блока питания — удивительно простой процесс. Это намного проще, чем на самом деле , выбрать лучший блок питания для вашего ПК. Мы покажем вам, как безопасно снять блок питания с вашего текущего компьютера, а затем проведем вас через шаги по установке нового блока питания. Переходите к этому разделу, если вы собираете совершенно новый компьютер.
Как снять блок питания старого ПК
Silverstone6 + 2-контактный разъем, используемый для питания видеокарт и процессоров.
Первое, что вам нужно сделать, это собрать инструменты — вероятно, пару перчаток и отвертку с крестообразным шлицем — и снять старый блок питания.
Для начала отсоедините от стены все кабели, подключенные к вашему компьютеру. Если ваш блок питания (PSU) включает переключатель питания, доступный на задней панели вашего ПК, переведите его в положение «выключено», а затем снимите боковую панель вашего корпуса, чтобы вы могли получить доступ к PSU.
Несколько различных разъемов питания ведут от блока питания и питают различные компоненты вашего компьютера.Вам нужно будет отсоединить все эти кабели перед тем, как вынуть блок питания, иначе они зацепятся за блок питания и будут удерживать его в корпусе.
Томас РайанНе забудьте снять с материнской платы большой 24-контактный разъем питания.
Возможно, вам будет полезно сфотографировать, какие силовые кабели к каким компонентам были подключены, чтобы у вас была справочная информация по подключению кабелей к вашему новому источнику питания. Не забудьте снять четырех- или восьмиконтактный разъем питания ЦП, расположенный рядом с разъемом ЦП на материнской плате, и 24-контактный кабель питания, подключенный к материнской плате по средней линии с левой стороны.При извлечении каждого кабеля вытаскивайте его из корпуса, чтобы не запутать их с другими кабелями. Это также помогает гарантировать, что все кабели питания отключены, и упрощает извлечение блока питания из корпуса, когда вы закончите.
Затем вам нужно открутить винты, которыми блок питания удерживается на месте. В большинстве случаев используется всего четыре винта, но конструкции у разных производителей различаются. Надежно отложите их в сторону.
Теперь вы, наконец, можете вытащить старый блок питания из корпуса.
Thomas RyanКак установить блок питания в ваш компьютер
Выбор блока питания на замену может быть сложной задачей, но руководство PCWorld по выбору лучшего блока питания для ПК может направить вас на верный путь. Еще один полезный инструмент — это номинальная мощность, указанная на боковой стороне вашего старого блока питания.
Упоминается в статье
EVGA 500 BA, 80+ Bronze, блок питания 500 ВтВы можете использовать эти два инструмента, чтобы понять, какую мощность потребуется вашему новому блоку питания и какие функции вам понадобятся, если только вы не переходите на новую, более мощную видеокарту, которая требует нового, более мощного блока питания.Имейте в виду, что нет ничего плохого в покупке блока питания, который обеспечивает большую мощность, чем вам действительно нужно, особенно если в будущем существует вероятность дальнейшего обновления компонентов ПК.
Если вы приобрели модульный источник питания со съемными кабелями, выясните, какие из них вам понадобятся для подачи энергии на компоненты, и подключите их к источнику питания, прежде чем приступить к работе — гораздо проще сделать , прежде чем будет встроены в ваш компьютер.
Подготовив новый блок питания, вставьте его точно в то же место, что и старый блок питания в корпусе вашего ПК.Ваш новый блок питания должен поставляться с винтами, чтобы прикрепить блок к задней панели корпуса; прикрутите их, как указано в вашем руководстве.
Томас РайанПосле того, как вы установили новый блок питания на свой компьютер, пора повторно подключить питание ко всем вашим компонентам.
А теперь пора заняться подключением. Протяните кабели за материнской платой, затем используйте вырезанные в корпусе отверстия, чтобы протянуть каждый разъем рядом с соответствующим разъемом для каждого из них. Сначала подключите 24-контактный разъем питания к материнской плате, а затем выберите 4- или 8-контактный разъем питания процессора.При необходимости подключите оптические приводы, твердотельные накопители и жесткие диски. Наконец, подключите все необходимые разъемы питания PCI-E к вашей видеокарте (если применимо), затем дважды проверьте все разъемы, чтобы убедиться, что они надежно вставлены. Если вы сделали фотографии или пометили кабели на своем старом блоке питания, теперь вы можете использовать их в качестве справочника для выяснения того, как подключить кабели нового блока питания.
Если вы приобрели немодульный блок питания с кучей дополнительных проводов, спрячьте их за лотком материнской платы в задней части компьютера.Многие новые корпуса также включают кожухи для блоков питания, предназначенные для скрытия блока питания и любых лишних проводов.
Закройте заднюю крышку корпуса компьютера, подключите все обратно, при необходимости нажмите выключатель питания на задней панели блока питания (если он у вас есть, он будет виден с задней стороны корпуса) и включите компьютер.
