Как заправить леску в триммер?
Чтобы участок возле дома всегда выглядел ухоженным и аккуратным, его необходимо регулярно стричь. К счастью, современная техника позволяет решить эту задачу без чрезмерных физических усилий. Электрические триммеры настолько просты в управлении и уходе, что покосить траву с их помощью может даже подросток. Главное разобраться предварительно, как заправить в триммер леску.
Как зарядить леску в триммер?
Итак, перед нами стоит задача – правильно зарядить леску в триммер. Давайте разберемся подробнее, с чего приступить к ее выполнению и какие подводные камни могут ожидать нас в процессе.
Шаг 1 – выбираем леску
На самом начальном этапе необходимо правильно выбрать леску. Хотя на первый взгляд вся продающаяся на рынке или в магазине леска мало чем отличается друг от друга, не стоит покупать ее наобум. Чтобы не ошибиться в выборе не лишним будет захватить с собой упаковку от отработанной лески или ее небольшой кусочек, или хотя бы записать модель триммера.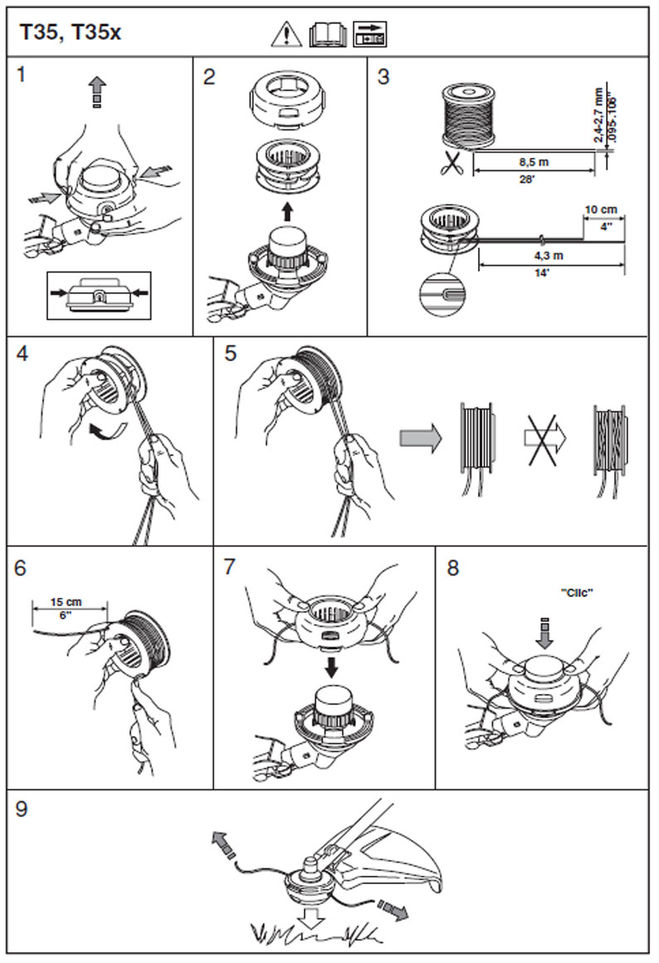
Шаг 2 – снимаем катушку с триммера
Для выполнения этой операции триммер необходимо отключить от сети и перевернуть рабочей головкой вверх. Дальнейший ход действий зависит от модели триммера и конструкции самой катушки:
- у небольших триммеров с нижним расположением двигателя нажимаем на расположенные по бокам катушки клавиши и снимаем с головки ее верхнюю часть;
- на триммерах с загнутой штангой зажимаем корпус катушки одной рукой, одновременно проворачивая против часовой стрелки расположенный на корпусе барашек;
- у триммеров с прямой штангой и редуктором вставляем отвертку в расположенное под катушкой отверстие, а затем проворачиваем тело катушки против часовой стрелки.
Шаг 3 – разбираем катушку
После того, как катушка будет снята с головки, ее необходимо аккуратно разобрать. Делать это лучше на уже покошенном участке, так как внутри катушки может находиться пружина, найти которую в высокой траве будет достаточно непросто. После разборки у нас на руках будет три детали: корпус (верхняя крышка), защитный кожух и сама катушка.
После разборки у нас на руках будет три детали: корпус (верхняя крышка), защитный кожух и сама катушка.
Шаг 4 – отмеряем необходимое количество лески
Косильщиков-новичков интересует обычно, сколько метров лески наматывать на катушку триммера? Решить этот вопрос можно двумя путями:
- Размотать моток лески на ровном сухом месте и отделить от него половину.
- Отмерить от мотка 3-4 метра лески.
В любом случае, после окончания намотки витки лески должны находиться на теле катушки, не соскальзывая с нее. Не нужно стараться намотать как можно больше, так как леска будет плохо разматываться и чаще рваться.
Шаг 5 – наматываем леску на катушку
Как установить леску на триммер, зависит от конструкции катушки. Рассмотрим вариант, когда в корпусе катушки имеется один выход под леску. В этом случае конец лески зажимаем в расщелине катушки, а затем наматываем леску, стараясь укладывать витки максимально плотно. Направление укладки витков должно быть противоположно направлению вращения катушки и указывается обычно на ее внутренней части.
Если катушка рассчитана на работу с двумя хвостиками, то леску необходимо сложить пополам и уложить в паз в центральной части катушки. Дальнейшая намотка будет вестись по одному или двум пазам, в зависимости от конструкции катушки. Направление намотки также должно быть противоположным направлению вращения катушки. В конце хвостики лески также необходимо будет вывести в отверстия на верхней части катушки.
Замена лески на триммере или мотокосе.
Замена лески на триммере
Для замены лески на триммере или мотокосе (корда, струны) в первую очередь надо знать ее толщину. Если остатки корда не сохранились, то изучаем паспорт нашей садовой техники. Иногда нужную информацию можно найти, внимательно осмотрев косильную катушку, диапазон диаметров может быть нанесен на ее поверхность. Если наши поиски не увенчались успехом, то просто оцениваем диаметр выходного отверстия на катушке.
Для замены корда на большинстве моделей надо разобрать косильную катушку, путем нажатия на защелки. Иногда одновременно с нажатием на защелки, надо еще провернуть и верхнюю часть катушки.
В стандартную шпульку заправляют 5-6 метров тонкой режущей лески или до 3-х метров толстой. Цифры приблизительные, все зависит от размера вашей косильной головки. Если в процессе кошения она перегревается, то лучше заправлять меньше косильной лески. Есть шанс, что она спечётся, и Вы её просто выкинете.
В самых простых триммерах и мотокосах стоит неавтоматическая катушка с одним усиком. Там все просто, один край лески закрепляем в прорези внутри шпульки. Затем наматываем по стрелке столько корда, сколько поместится под защитным кожухом. 10 см струны выводим через отверстия в защитном кожухе и катушке и собираем ее.
10 см струны выводим через отверстия в защитном кожухе и катушке и собираем ее.
Неавтоматическая катушка с одним усиком
Полуавтоматическая односекционная катушка с 2-мя усиками
Полуавтоматическая двухсекционная катушка с 2-мя усиками
Если леска на триммере имеет 2 усика, то перед намоткой струну складывают вдвое, смещая края на 5-10 сантиметров. Шпульки бывают разных конструкций, но в каждой есть какой-нибудь зацеп для фиксации середины корда. Если шпулька односекционная, то есть отверстие, куда надо продеть один конец лески и снова ее отцентрировать. В двухсекционной катушке в перегородке находится вырез.
Wind-cord и стрелка направления намотки
Надпись «Wind kord» и стрелочка показывают нам направление намотки. Если стрелки нет, то наматываем в сторону противоположную направлению вращения. Одной рукой придерживаем края корда, а второй вращаем шпульку, наматывая леску, каждую сторону на свою дорожку. Струну укладываем достаточно туго, идеально ровно ненужно, главное не допустить пересечений.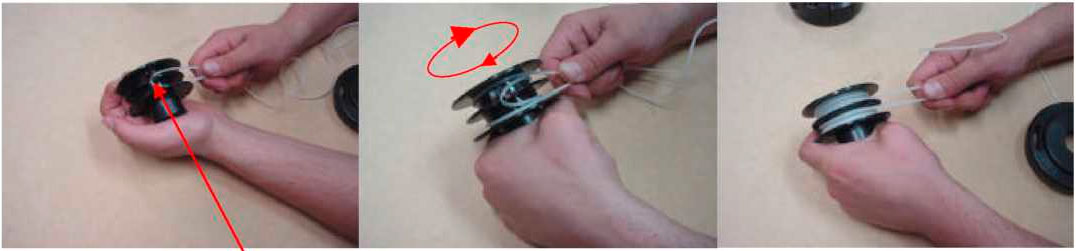
Мотокоса Oleo-Mac
На мотокосах Oleo-Mac режущую катушку разбирать вообще не надо. Просто продеваем в отверстия струну. Центрируем ее, и путем вращения за «барашек» в направлении стрелки, наматываем корд. Замена лески на триммере проходит очень быстро, такая конструкция начинает встречаться все чаще.
Надеюсь Вам будет полезна статья по правильному подбору лески для Вашей садовой техники «Леска для триммера, струна, корд для электро- и мотокосы«.
Видео как намотать леску на косильную головку триммера или мотокосы с помощью одного или два кусков лески:
Поменять леску в триммере не сложно, если знать как снять и разобрать кассету
Поскольку выбор триммера мы рассмотрели в предыдущей статье, то сегодня мы расскажем, как правильно заправить триммер леской, и какую лучше выбрать исходя из условий работы.
После того как вы купили триммер и начали им активно пользоваться, рано или поздно встанет вопрос о замене лески, поскольку это самый изнашивающийся элемент в инструменте, то интенсивная эксплуатация триммера приведет к частой замене расходного материала.
Какие типы лесок бываю
Самый распространенный тип лески, который подходит практически ко всем типам катушек — корд круглого сечения. Это обычная леска, пригодная для скашивания сочной травы, но скосить сухостой ею будет намного сложнее, и уж тем более она не справиться с кустарником.
Как правило, диаметр, которым можно косить молодую траву, не превышает 1,6 мм. Чем толще нить, тем более грубую траву она способна преодолеть.
Важно! Выбирать леску для триммера необходимо руководствоваться инструкцией к вашему инструменту, поскольку тонкая нить приведет к увеличению износа крутящего механизма, а толстая к перегрузке двигателя.
Есть лески с острыми гранями в виде звездочки или квадрата, такой вариант больше приспособлен к скашиванию сухой травы как раз за счет имеющихся острых граней, но недостатком ее является больший износ и по прочности она уступает круглому корду.
Бывают лески с улучшенной аэродинамикой с характерными вмятинами, чешуйками и насечками, подобное изделие издает меньше шума, но используют ее только на бензокосах, поскольку выход такой нити из катушки затруднителен, применяют ее чаще всего с дисками, в которые вставлены отрезки. Недостатком такого изделия является его хрупкость.
Чаще всего в бензиновых триммерах с двигателем мощностью более 1,5 л. с. применяют корды с металлическим тросиком внутри.
с. применяют корды с металлическим тросиком внутри.
Такая нить идеально подходит для скашивания сухой травы и небольших кустарников. Наличие сердечника, положительно сказывается на износоустойчивости этого материала.
Недостатком такого корда является его цена, которая существенно больше выше перечисленных оппонентов.
Как снять или заправить леску в триммер
Для того чтобы намотать леску, потребуется около 10-15 мин. Что из себя представляет катушка триммера? Пластиковый корпус с кассетой внутри, на которой есть специальный крючок для удобной намотки лески.
Практически все катушки триммеров имеют схожий принцип крепления, это центральный винт-кнопка, при нажатии на который, появляется возможность вытянуть леску требуемой длины. На фото ниже приведены несколько примеров различных катушек для триммеров.
Бобины триммеров, мотор которых находится у самой земли, имеют иное крепление к оси вращения, у них на катушке две кнопки расположенные по бокам, которые нужно отжать, в остальном замена нити ни чем не отличается от других кассет.
Принцип правильной намотки лески схож во всех выше перечисленных случаях, поэтому для примера рассмотрим стандартный вариант с двумя усиками.
Для снятия катушки с леской необходимо открутить, расположенный по центру, винт, но учтите, резьба там левая, поэтому крутить придется по часовой стрелке, сделано это специально, чтобы во время работы она не раскрылась под воздействием центробежной силы.
Далее, пользуясь отверткой, разобрать головку и вынуть катушку, на которую непосредственно наматывается леска.
Отмерив необходимую длину и сложив вдвое, нужно заправить леску в катушку, выведя, в итоге, ее концы друг напротив друга (для этого существуют специальные прорези для фиксации).
После этого необходимо собрать головку в обратном порядке, продев концы корда в два соответствующих отверстия.
Если есть сомнения или не совсем понятно как зарядить леску на триммер рекомендуем посмотреть видео: как правильно наматывать леску в бензокосу.
В этом видеоролике подробно по шагам инструктор раскроет триммерную головку, отмерит необходимое количество лески, как правило, это от двух до четырех метров, и продемонстрирует сборку и установку на триммер.
About sposport
View all posts by sposport
Загрузка…Устранение неисправностей |
- МАГАЗИН Клубный силуэт новые продукты Машины Силуэт Cameo® Силуэт Портрет® Силуэт Curio ™ Силуэт Alta® Силуэт Mint ™ Лезвия и коврики Аксессуары инструменты Ручки Стартовые наборы Винил Теплопередача Тканевые изделия Наклейки Специальные СМИ Стекло травление Программное обеспечение и цифровой Оформление Восстановленный Запасные части
- УЧИТЬСЯ Печать и вырезка PixScan ™ Программ Клубный силуэт Силуэт ручной работы Скидки для преподавателей
Как правильно покрасить фасад дома
- Приложение
- Смотреть вживую
- Полные эпизоды
- Войти
- Профиль
- Выйти
- Регистр
- Показывает
- Основной
- программа передач
- Сделай сам
- Показывает от А до Я
- Хосты от А до Я
Лучшие выставки
- Barnwood Builders
- Большой пляж Строит
- Особняки со скидкой
- Первые ласты
- Холмс: новое поколение
- Реабилитационный наркоман
- Восстановлено
- Утилизация
- Возрождение каменного дома
- Проект Vanilla Ice
Хосты
- Джейсон Кэмерон
- Джефф Девлин
- Джош Темпл
- Мэтт Блашоу
- Николь Кертис
- Ванильный лед
- Тамара День
- Бретт Уотерман
- Марни Оурслер
- Скотт МакГилливрей
Полные серии
- Barnwood Builders
- Строительство вне сети
- Мэн Кэбин Мастерс
- Пул королей
- Восстановлено
- Texas Flip N Move
Не пропустите:
- Идеи озеленения переднего двора
- 26 популярных домашних стилей
- Стильное хранение в ванной
- 35 переработанных поделок
- Как построить набор козловой ямы
- Как
Сделать и украсить
- Отделка
- Поделки
- Развлекательные
- Повторное использование
- Свадьбы
- Пет Проекты
- See All
Пример разделенной строки Kotlin — BezKoder
В этом руководстве Kotlin показаны способы разделения строки с помощью функций расширения Kotlin.
Обзор
1. split () с Regex
Эта перегрузка метода split () требует значения типа Regex , а не String :
inline fun CharSequence.split (regex: Regex, limit: Int = 0): Список
Kotlin не только использует тот же синтаксис регулярных выражений и API, что и Java, но также имеет функцию расширения toRegex () для преобразования строки в регулярное выражение.
Итак, наш код может быть:
Listt = CharSequence.split ("RegexSyntaxString" .toRegex ())
2. split () с разделителями
Вместо использования Regex вы можете указать символьные / строковые аргументы в качестве разделителей:
fun CharSequence.split (vararg delimiters: String, ignoreCase: Boolean = false, limit: Int = 0): Список
3. Разделить строку на новую строку
Чтобы разделить строку на строки, мы используем функцию lines (), которая разбивает последовательность символов на список строк, разделенных любой из следующих последовательностей символов: CRLF, LF или CR.
весело CharSequence.lines (): Список
4. Разделить строку на символы по длине
Мы используем функцию chunked () для разделения строки на список символов заданного размера (длины).
fun CharSequence.chunked (размер: Int): List
Практика
1. split () с Regex
пакет com.bezkoder.splitstring
fun main (args: Array) {
val str = "bezkoder.com = Руководства по программированию - Веб-разработка - Мобильное приложение"
val отдельный1 = str.split ("= | -". toRegex ()). map {it.trim ()}
println (отдельный1)
}
Результат:
[bezkoder.com, Руководства по программированию, веб-разработка, мобильное приложение]
2. split () с разделителями
пакет com.bezkoder.splitstring
fun main (args: Array) {
val str = "bezkoder.com = Руководства по программированию - Веб-разработка - Мобильное приложение"
val отдельный2 = str. split ("=", "-"). map {it.trim ()}
println (отдельный2)
}
split ("=", "-"). map {it.trim ()}
println (отдельный2)
}
Результат:
[bezkoder.com, Руководства по программированию, веб-разработка, мобильное приложение]
3. Разделить строку на новую строку
package com.bezkoder.splitstring
fun main (args: Array) {
val str = "bezkoder.com \ nУроки программирования \ rВеб-разработка"
вар отдельный3 = str.lines ()
println (отдельный3)
}
Результат:
[bezkoder.com, Руководства по программированию, веб-разработка]
4. Разделить строку на символы по длине
package com.bezkoder.splitstring
fun main (args: Array) {
val str = "безкодер"
val отдельный4 = str.chunked (3)
println (отдельный4)
}
Результат:
[bez, kod, er]
[решено] VAC не удалось проверить проблему игрового сеанса в Windows 10
Counter-Strike: Global Offensive (CS: GO) — игра, которую любят многие игроки по всему миру. Но когда вы пытаетесь встать в очередь для поиска матчей, вы можете столкнуться с сообщением об ошибке, в котором говорится: «VAC не удалось проверить вашу игровую сессию.«Многие онлайн-игроки сообщают, что сталкиваются с этой ошибкой при попытке присоединиться к сообществу Steam или поиграть в игру.
Но когда вы пытаетесь встать в очередь для поиска матчей, вы можете столкнуться с сообщением об ошибке, в котором говорится: «VAC не удалось проверить вашу игровую сессию.«Многие онлайн-игроки сообщают, что сталкиваются с этой ошибкой при попытке присоединиться к сообществу Steam или поиграть в игру.
Если вы ищете решения этой проблемы, вы попали в нужное место. Мы представим несколько исправлений, которые вы можете попытаться избавиться от сообщения об ошибке «VAC не удалось проверить ваш игровой сеанс» в CS: GO.
Почему говорится, что VAC не удалось проверить сеанс игры?
VAC (Valve Anti-Cheat System) обнаруживает аномалии в установочных файлах.Он предназначен для предотвращения внесения игроками изменений в файлы игры с целью получения несправедливого преимущества перед другими игроками.
Если VAC не удалось проверить ваш игровой сеанс, но вы никоим образом не изменили свои игровые файлы, это означает, что что-то не так с конфигурацией файлов. Иногда также VAC может генерировать ложно-положительную ошибку и отображать сообщение «Невозможно проверить игровой сеанс».
Как исправить ошибку аутентификации VAC в Windows 10
Возможно, вы пытались переустановить игру, но проблема все равно не исчезнет.Важно отметить, что переустановка снова загрузит те же файлы игры и, следовательно, не поможет. Но будьте спокойны: решения, которые мы сейчас представляем вам, оказались эффективными и помогут вам раз и навсегда устранить ошибку «VAC не удалось проверить ваш игровой сеанс».
Как исправить, что VAC не может проверить мою игру:
- Перезагрузите компьютер
- Перезапустите клиент Steam
- Выйдите из Steam и войдите снова
- Запустить Steam от имени администратора
- Ремонт клиента Steam
- Восстановление файлов Steam
- Проверьте целостность файлов игры и восстановите библиотеку игр
- Исключить каталог игры из антивирусного сканирования
- Остановить конфликтующие фоновые задачи / службы
- Завершить службу Steam в диспетчере задач
- Проверить файл DLL
- Удалить временные файлы
- Обновите драйверы
- Обновление Windows
- Отключить бета-версию Steam
Давайте теперь рассмотрим решения по одному.
Исправление 1: перезагрузите компьютер
Некоторые приложения и процессы (например, индексация диска), запущенные на вашем компьютере, могут обращаться к вашим игровым файлам, что приводит к сбою VAC при проверке файлов. Перезагрузка компьютера может помочь решить эту проблему. Выполните следующие действия:
- Закройте все приложения и окна.
- Нажмите кнопку Windows на клавиатуре или щелкните значок в нижнем левом углу экрана.
- Щелкните значок питания, когда появится меню «Пуск».Затем нажмите «Перезагрузить».
- После перезапуска попробуйте снова запустить игру и посмотрите, устранена ли ошибка.
Если перезагрузка не работает, вы можете выключить и снова включить компьютер. Переключение и включение питания означает полное выключение компьютера и его повторное включение. Это поможет устройству восстановиться после не отвечающего модуля и повторно инициализировать его параметры конфигурации. Выключение и выключение питания также сбрасывает конфигурацию вашей сети.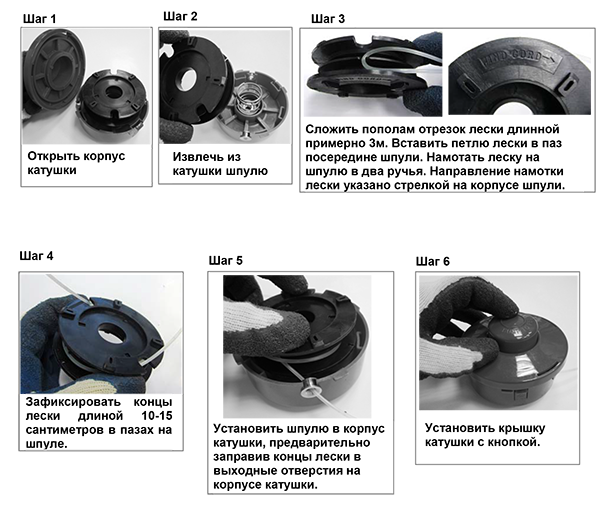
Для этого выполните следующие действия:
- Закройте все открытые приложения и окна.
- Отключите компьютер от источника питания (ноутбуки).
- Перейдите в меню «Пуск» (нажмите клавишу Windows на клавиатуре) и щелкните значок питания. Затем нажмите Завершение работы.
- Подождите, пока компьютер выключится.
- Извлеките аккумулятор из устройства (ноутбука), а затем нажмите и удерживайте кнопку питания в течение 1 минуты.
Примечание: Причина извлечения аккумулятора из портативного компьютера заключается в том, чтобы правильно разрядить все конденсаторы и обеспечить очистку данных, хранящихся в ОЗУ.
Если вы используете настольный компьютер, отключите его от источника питания.
- Подождите минуту или две, прежде чем снова вставить аккумулятор в ноутбук (вы можете снова подключить зарядное устройство, если хотите) или перед тем, как подключить компьютер к источнику питания.
- Снова включите компьютер и посмотрите, будет ли ошибка VAC возникать в вашей игре.

Исправление 2: перезапустите клиент Steam
Перезапуск клиента Steam может помочь устранить любые повреждения, вызывающие ошибку «VAC не удалось проверить сеанс игры».Вот что вам нужно сделать:
- Щелкните вкладку Steam в верхнем левом углу экрана и нажмите «Выход» в контекстном меню.
- Снова откройте свой клиент Steam.
- Щелкните вкладку Steam в верхнем левом углу и выберите опцию «Перейти в автономный режим…» в контекстном меню.
- Нажмите кнопку «Перезагрузить в автономном режиме».
- Теперь снова щелкните вкладку Steam и выберите опцию «Перейти в Интернет…» в контекстном меню.
- Нажмите кнопку «Перезагрузить и перейти в онлайн».
После того, как вы выполнили вышеуказанные шаги, попробуйте снова встать в очередь на совпадение и посмотрите, появится ли сообщение об ошибке VAC.
Исправление 3: выход из Steam и повторный вход
Если описанные выше исправления не помогли, попробуйте выйти из своей учетной записи Steam и войти снова. Ваша операционная система или система управления файлами могла быть ответственна за изменение файлов конфигурации, что привело к появлению ошибки VAC. При выходе из учетной записи Steam будут удалены измененные файлы конфигурации.При повторном входе в систему исходные файлы будут созданы заново.
Ваша операционная система или система управления файлами могла быть ответственна за изменение файлов конфигурации, что привело к появлению ошибки VAC. При выходе из учетной записи Steam будут удалены измененные файлы конфигурации.При повторном входе в систему исходные файлы будут созданы заново.
Повторный вход в свою учетную запись Steam даст те же (или даже лучшие) результаты, как и переустановка приложения Steam. Следуйте процедуре ниже:
- Откройте приложение Steam.
- Щелкните имя своего профиля, показанное в верхней части окна.
- Нажмите «Выйти из моей учетной записи» в открывшемся контекстном меню.
- После успешного выхода введите свои учетные данные и войдите снова.Если вы не помните свой пароль, нажмите «Сбросить пароль».
А теперь попробуйте свою игру еще раз. Ошибка VAC будет устранена. Если нет, переходите к следующему исправлению.
Исправление 4: Запустите Steam от имени администратора
Если Steam не имеет прав администратора на вашем компьютере, это может быть причиной проблемы, с которой вы столкнулись.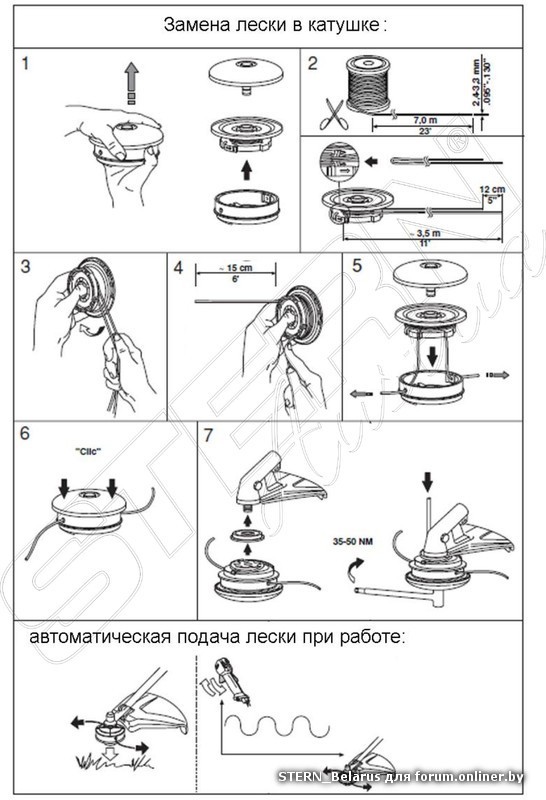 Для эффективного функционирования клиенту нужен полный доступ. Предоставление ему прав администратора означает, что он может изменять файлы конфигурации системы и получать необходимые ресурсы и память.Выполните следующие действия:
Для эффективного функционирования клиенту нужен полный доступ. Предоставление ему прав администратора означает, что он может изменять файлы конфигурации системы и получать необходимые ресурсы и память.Выполните следующие действия:
- Перейдите в каталог, в который установлен Steam на вашем компьютере. Обычно это C: \ Program Files (x86) \ Steam.
- Теперь откройте папку Steam и найдите файл «Steam.exe», щелкните его правой кнопкой мыши и выберите «Свойства» в контекстном меню.
- Перейдите на вкладку «Совместимость» и установите флажок «Запускать эту программу от имени администратора».
- Нажмите «Применить», чтобы изменения вступили в силу, а затем нажмите кнопку «ОК».
- Затем найдите GameOverlayUI.exe ’и щелкните его правой кнопкой мыши. Выберите Свойства из контекстного меню.
- Перейдите на вкладку «Совместимость» и установите флажок «Запускать эту программу от имени администратора».
- Нажмите кнопки «Применить» и «ОК».

После этого мы теперь должны предоставить доступ администратора ко всем папкам Steam, а не только к двум файлам .exe, показанным выше:
- Вернитесь в основную папку Steam (то есть C: \ Program Files \ Steam). Щелкните его правой кнопкой мыши и выберите «Свойства» в контекстном меню.
- Перейдите на вкладку «Безопасность» и нажмите кнопку «Дополнительно».
- На открывшейся странице первые четыре строки в списке «Записи разрешений» доступны для редактирования, а последние две строки — нет.
- Выберите первую редактируемую строку и нажмите кнопку «Изменить». На открывшейся странице установите флажок для параметров в разделе «Основные разрешения», включая «Полный доступ».
- Нажмите кнопку «Применить» и нажмите «ОК» для выхода.
- Повторите шаги 4 и 5 для оставшихся трех редактируемых строк.
- Перезапустите Steam. Теперь он будет работать с правами администратора. Ошибка VAC должна быть устранена. В противном случае переходите к следующему исправлению.

Исправление 5. Восстановление клиента Steam
Ваш клиент Steam может быть поврежден или содержать плохие файлы. Вот что вам нужно сделать:
- Щелкните правой кнопкой мыши значок «Пуск» в нижнем левом углу экрана.
- В открывшемся меню «Опытный пользователь» щелкните «Командная строка (администратор)».
- Нажмите кнопку «Да», когда появится запрос UAC.
- Скопируйте и вставьте строку ниже и нажмите Enter:
«C: \ Program Files (x86) \ Steam \ bin \ SteamService.exe» / ремонт
- Дождитесь завершения процесса. На это уйдет немного времени.
- Закройте окно командной строки и перезагрузите компьютер. Теперь проверьте, устранена ли ошибка «VAC не удалось проверить сеанс игры».
Исправление 6: Восстановление файлов Steam
Выполнение восстановления файла поможет исправить поврежденные важные файлы библиотеки Steam.Это может привести к тому, что CS: Go выведет ошибку VAC. Выполните следующие действия:
Выполните следующие действия:
- Перейдите в папку: «C: \ Program Files (x86) \ Steam \ SteamApps \ common \ Counter-Strike Global Offensive \ csgo \ maps \shops» и удалите все элементы в папке. Для этого просто нажмите Ctrl + A, а затем нажмите Shift + Delete.
- Затем перейдите в « C: \ Program Files (x86) \ Steam \ SteamApps \ common \ Counter-Strike Global Offensive \ csgo \ maps \ graphs \shops» и снова удалите все в папке, нажав Ctrl + A для выбора элементов и Shift + Delete для их удаления.
- Запустите Steam. Он загрузит свежие копии удаленных вами файлов.
- Проверьте, устранена ли ошибка VAC.
Если проблема не исчезнет, то:
- Нажмите клавиши Win + X, чтобы открыть меню опытного пользователя.
- Щелкните Командная строка (Администратор) в списке.
- Нажмите кнопку «Да», чтобы продолжить.
- В открывшемся окне командной строки (администратор) введите следующие команды (не включая маркеры) и нажмите Enter после ввода каждой для их выполнения:
- запустить Steam: // flushconfig
- ipconfig / релиз
- ipconfig / обновить
- Если, тем не менее, проблема остается, вы можете рассмотреть возможность отключения некоторых функций безопасности, которые позволяют работать VAC.
 Введите следующую строку в окно командной строки (администратор) и нажмите Enter:
Введите следующую строку в окно командной строки (администратор) и нажмите Enter:
bcdedit.exe / set {current} nx OptIn
Исправление 7. Проверьте целостность файлов игры и восстановите библиотеку игр
Ошибка может появиться в CS: Go из-за проблем с целостностью файлов игры. В вашем клиенте Steam есть функция, которая может помочь решить эту проблему:
- Откройте клиент Steam и щелкните вкладку «Библиотека».
- Щелкните правой кнопкой мыши Counter-Strike: Global Offensive и выберите «Свойства».
- Перейдите на вкладку «Локальные файлы» и нажмите «Проверить целостность файлов игры».
- Подождите, пока процесс завершится, а затем нажмите кнопку «Закрыть».
- Запустите CS: GO и посмотрите, устранена ли ошибка.
Затем вам нужно будет восстановить папки библиотеки. Он содержит игры, которые вы установили. Вот что вам нужно сделать:
- Откройте клиент Steam и перейдите на вкладку Steam.

- Нажмите «Настройки» в открывшемся контекстном меню.
- Теперь нажмите «Загрузки» на левой панели.
- Нажмите кнопку «Папки библиотеки Steam» на правой панели.
- В новом открывшемся окне щелкните правой кнопкой мыши место установки, в котором находится ваш контент Steam. Появится раскрывающееся меню. Нажмите «Восстановить папку библиотеки».
- Подтвердите действие и нажмите «Да», когда UAC предложит разрешить доступ к командной строке. Начнется процесс ремонта. Подождите, пока он завершится.
- После этого перезапустите клиент Steam и попробуйте снова запустить игру.Посмотрите, решена ли проблема.
Исправление 8: исключить каталог игры из антивирусного сканирования
Если антивирусная программа на вашем компьютере автоматически сканирует файлы игры в фоновом режиме, она не позволяет VAC проверять файлы, в результате чего возникает ошибка, с которой вы имеете дело. Вы можете предотвратить это, добавив в белый список каталог Steam и конкретную игру, с которой у вас возникли проблемы, чтобы они не сканировались автоматически. Способ сделать это зависит от используемой антивирусной программы.
Способ сделать это зависит от используемой антивирусной программы.
Исправление 9: прекратите конфликтующие фоновые задачи / службы
Если вы используете программное обеспечение для виртуализации и VPN / прокси, они могут быть причиной возникшей у вас ошибки «Невозможно проверить сеанс игры». Они могут заставить VAC пометить вас. Вот как запретить им работать в фоновом режиме:
- Откройте аксессуар Run (нажмите клавиши Win + R).
- Введите «Services.msc» в поле и нажмите Enter или нажмите кнопку Ok, чтобы открыть окно «Управление сервисом».
- Найдите любую из следующих услуг:
- VMnetDHCP
- VMUSBArbService
- Служба VMware NAT
- VMwareHostd
- VMAuthdService
- хшлд
Щелкните их правой кнопкой мыши и выберите «Отключить» в контекстном меню.
- После этого закройте окно «Управление службами», щелкните правой кнопкой мыши кнопку «Пуск» в нижнем левом углу экрана и выберите в списке «Диспетчер задач».

- Перейдите на вкладку «Процессы» и найдите следующие процессы:
- гидра.exe
- hsswd.exe
- hsscp.exe
- vmware.exe
Щелкните по каждому из них и нажмите кнопку «Завершить задание».
Теперь вы можете проверить, решена ли проблема. Если он останется, не волнуйтесь. Перейдите к следующему решению ниже.
Исправление 10: завершение работы службы Steam в диспетчере задач
Возможно, проблема в работе службы Steam в фоновом режиме. Его прекращение может помочь решить проблему. Выполните следующие действия:
- Нажмите клавиши Windows + X, чтобы открыть меню опытного пользователя.
- Щелкните Диспетчер задач в списке.
- Перейдите на вкладку «Процессы» и щелкните сервис Steam, чтобы выбрать его. Затем нажмите кнопку «Завершить задачу».
- Посмотрите, решена ли проблема.
Исправление 11: проверьте файл DLL
Вы найдете DLL-файл службы Steam в папке Program Files, расположенной на локальном диске C на вашем компьютере. Второй файл DLL находится в каталоге установки Steam. Если эти два файла отличаются, VAC не сможет проверить вашу игровую сессию.Что вам нужно сделать, чтобы решить эту проблему, так это скопировать один из файлов DLL и использовать его для замены второго:
Второй файл DLL находится в каталоге установки Steam. Если эти два файла отличаются, VAC не сможет проверить вашу игровую сессию.Что вам нужно сделать, чтобы решить эту проблему, так это скопировать один из файлов DLL и использовать его для замены второго:
- Перейдите в каталог установки Steam. Обычно это путь: C> Program Files (x86)> Steam> Bin.
- Щелкните правой кнопкой мыши файл «Steamservice.dll» и скопируйте его.
- Перейдите в «C> Program Files (x86)> Common Files> Steam» и вставьте скопированный файл .dll. Если появится сообщение о том, что файл уже существует, выберите его замену, щелкнув опцию «Заменить».
- Теперь вы можете запустить игру и посмотреть, повторяется ли ошибка.
Исправление 12: удаление временных файлов
Удаление временных файлов, которые хранились на вашем компьютере с течением времени, может помочь устранить ошибку «VAC не удалось проверить игровой сеанс». Файлы могут быть повреждены. Выполните следующие простые шаги:
- Откройте команду «Выполнить», удерживая клавишу Win и нажав R.

- Введите «% temp%» в текстовое поле и нажмите Enter или нажмите кнопку Ok.
- Выберите все элементы в списке, нажав Ctrl + A. Затем нажмите Shift + Delete, чтобы очистить их.
- Нажмите кнопку Да, чтобы подтвердить действие, если будет предложено.
- Запустите Steam и посмотрите, решена ли проблема.
РЕКОМЕНДУЕТСЯ
Устранение проблем с ПК с помощью средства обновления драйверов
Нестабильная работа ПК часто вызвана устаревшими или поврежденными драйверами. Программа обновления драйверов Auslogics диагностирует проблемы с драйверами и позволяет обновлять старые драйверы сразу или по одному, чтобы ваш компьютер работал более плавно
СКАЧАТЬ СЕЙЧАСFix 13: Обновите драйверы
Возможно, на вашем компьютере не установлены нужные драйверы устройств.Запуск обновления может помочь решить проблемы с драйверами, которые могут мешать нормальной работе вашей игры. Мы рекомендуем использовать Auslogics Driver Updater, чтобы легко выполнить эту задачу. Инструмент автоматически обнаружит проблемные драйверы и установит правильные версии, предоставленные производителем вашего устройства. Вам не нужно будет утруждать себя выяснением характеристик вашего компьютера и поиском драйверов самостоятельно. Driver Updater сделает все за вас. Вот что вам нужно сделать:
Инструмент автоматически обнаружит проблемные драйверы и установит правильные версии, предоставленные производителем вашего устройства. Вам не нужно будет утруждать себя выяснением характеристик вашего компьютера и поиском драйверов самостоятельно. Driver Updater сделает все за вас. Вот что вам нужно сделать:
- Загрузите и установите средство обновления драйверов Auslogics.
- После установки программа откроется автоматически и определит характеристики вашего компьютера, убедившись, что установлены правильные драйверы.
- Нажмите кнопку «Сканировать сейчас», чтобы начать поиск неисправных и устаревших драйверов.
- Вы можете нажать кнопку «Обновить» рядом с проблемными драйверами, которые вы хотите обновить. Или вы можете нажать «Обновить все», чтобы исправить все обнаруженные драйверы.
- Перезагрузите компьютер после обновления.
Примечание. Для загрузки и установки обновленной версии драйверов вам потребуется версия Pro программы обновления драйверов Auslogics.
Fix 14: Обновление Windows
Установка обновлений Windows устраняет уязвимости, обновляет драйверы и устраняет другие проблемы, которые могут препятствовать правильной работе вашей системы и приложений. Возможно, он сможет устранить ошибку «VAC не удалось проверить игровой сеанс».
- Откройте приложение «Настройки». Для этого, удерживая клавишу Windows, нажмите I.
- Нажмите «Обновление и безопасность» на главной странице приложения «Настройки».
- Щелкните Центр обновления Windows, отображаемый на левой панели новой открывающейся страницы.
- Щелкните «Проверить наличие обновлений» на правой панели. Подождите, пока Windows загрузит и установит новые обновления, затем перезагрузите компьютер.
15: Отключить бета-версию Steam
Некоторые пользователи сообщили об устранении проблемы, отказавшись от бета-режима Steam. Вот как:
- Откройте Steam и войдите в свою учетную запись.
- Щелкните вкладку Steam и в появившемся меню выберите «Настройки».

- Щелкните Учетная запись на левой панели.
- Нажмите кнопку «Изменить» под разделом «Бета-участие» на правой панели.
- Выберите «НЕТ — отказаться от всех бета-программ».
- Нажмите ОК, чтобы сохранить изменение. Теперь вы можете проверить, решена ли проблема.
Мы надеемся, что эти советы о том, как проверить VAC в CSGO, оказались для вас полезными. Вы можете поделиться своими комментариями, вопросами или дополнительными предложениями в разделе комментариев ниже.
.

 split ("=", "-"). map {it.trim ()}
println (отдельный2)
}
split ("=", "-"). map {it.trim ()}
println (отдельный2)
}



 Введите следующую строку в окно командной строки (администратор) и нажмите Enter:
Введите следующую строку в окно командной строки (администратор) и нажмите Enter:


